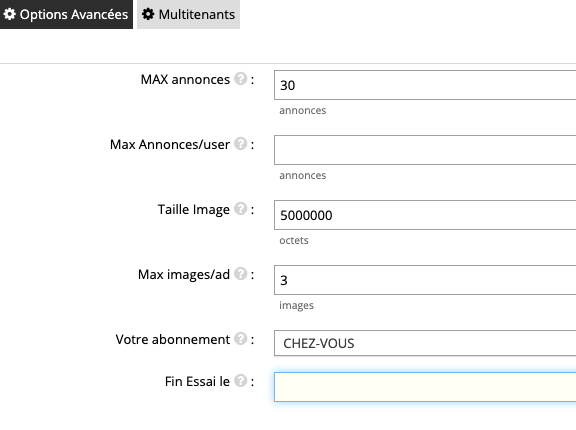Installation
En mode CHEZ-VOUS, vous n'avez pas besoin de faire cette installation puisque le site est livré déjà installé.
En mode SCRIPT SEUL (DIY), vous devrez suivre pas à pas ce document pour procéder à l'installation sur votre hébergement.
Installation en 2 minutes de votre site
- Vous venez de télécharger le package ZADS,
- vous avez un hébergement et domaine prêt pour accueillir votre script (hébergements compatibles),
- voici les 5 étapes pour réussir une installation en moins de 2 minutes.
Nouvelle Installation
Etape 1. Copier les fichiers ZADS sur votre hébergement
Copier le package ZADS (aprés avoir effectué une extraction de l'archive ZIP ou téléchargé depuis GitHub avec le lien privé qui vous a été envoyé) sur votre hébergement (=VOTRE HEBERGEMENT) dans le répertoire souhaité (=VOTRE REPERTOIRE) ou directement à la racine du site. Le package ZADS a une taille comprise entre 30 et 50 M.octets.
Etape 2. Lancer le menu d'installation et configurer hébergement
Dans un navigateur (CHROME de préférence), accédez à l’url suivante (en https si vous avez activé un certificat SSL sur votre domaine).
https://VOTREHEBERGEMENT/VOTREREPERTOIRE/phpsvr/install.php
Saisir les paramètres de base de donnée, domaine et email provenant de votre hébergement dans l’écran affiché
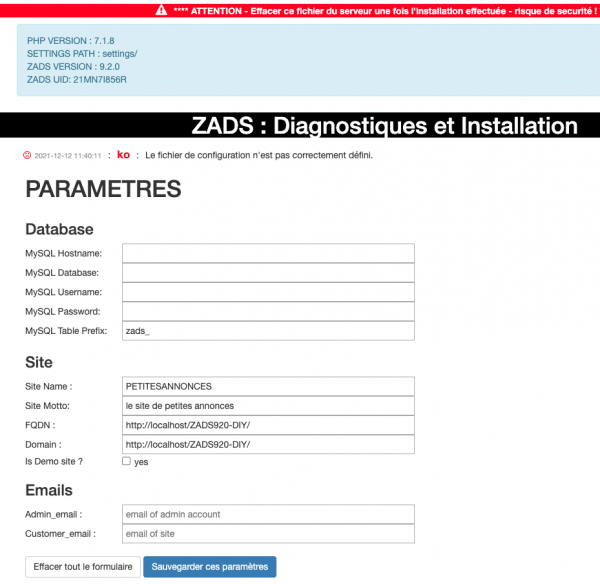
Si cet écran ne s’affiche pas automatique, c’est que vous avez déjà un fichier de configuration en place. Il faut l'éffacer. Cliquer alors sur le bouton RESET USINE 
Lors de la saisie des paramètre, attention de bien décocher l'option is demo site pour une installation finale.
Une fois les paramètres renseignés, l'écran d'accueil de l'installation s'affiche.
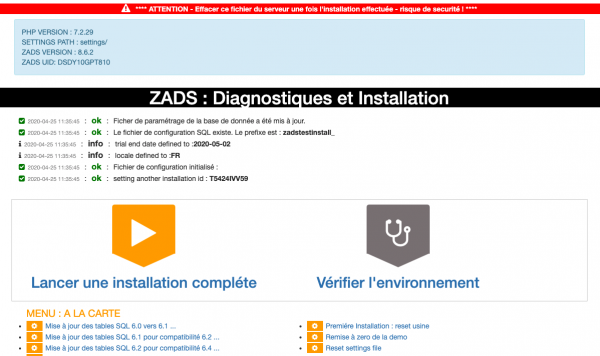
Observez et conservez bien l’identifiant de license qui est indiqué dans le champ ZADS UID : il servira pour toute identification et communication avec le vendeur du script.
Etape 3. Vérifier la compatibilité l’environnement
Cliquer sur Vérifier l’environnement.
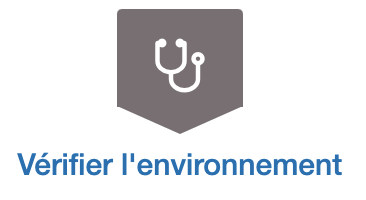
Ceci lance des tests d’environnement APACHE et PHP (ainsi que les modules qui doivent être tous « Ok » pour fonctionner).
Ceci teste également la fonction d'envoi d'email et la connection à la base de donnée. Si tout est « VERT » alors vous êtes prêt pour l’installation!
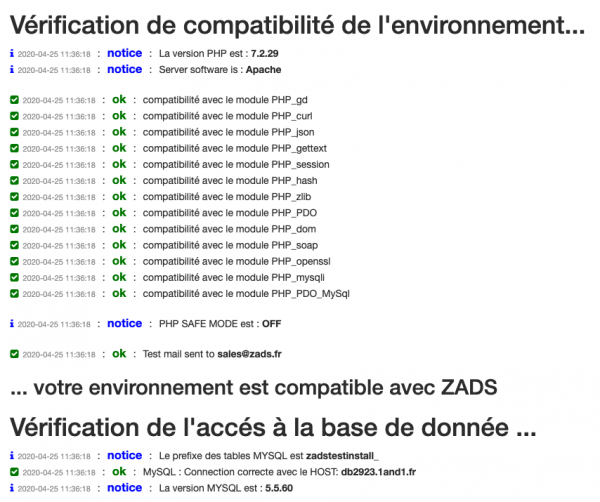
Etape 4. Lancer l’installation complète
Cliquer sur le bouton INSTALLATION COMPLETE
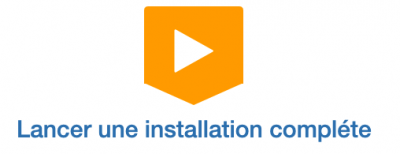
L’ensemble des tables et la configuration sont crées.
Un compte administrateur (admin) est crée et le mot de passe est indiqué lors de l'installation comme ci-dessous.

Si vous avez oublié ce mot de passe (ou pas vu), vous pouvez le changer via le menu CHANGER LE MOT DE PASSE DE ADMIN

VOTRE SITE EST PRET !
Etape 5. Configurer votre site
A la fin de l’installation, vous pouvez vous connecter sur le site
https://VOTREHEBERGEMENT/VOTREREPERTOIRE/
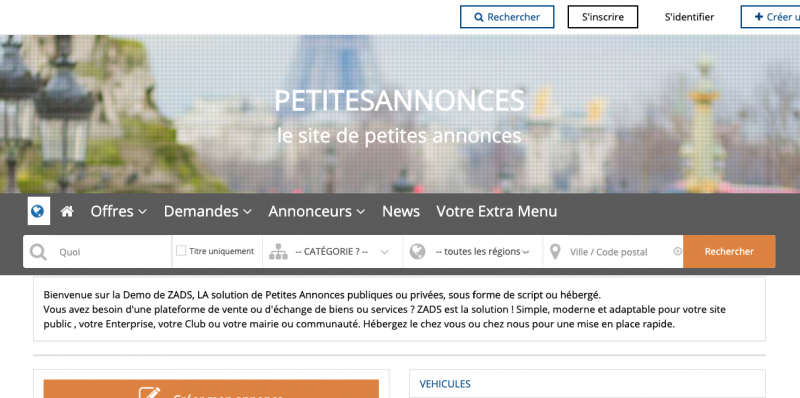
Avec le compte admin et le mot de passe indiqué lors de la phase précédente.
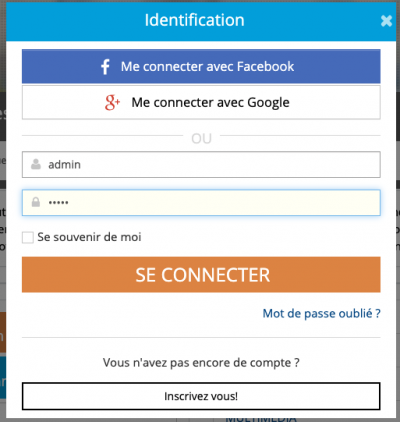
Vous pouvez alors accéder au site d’administration via le menu administration de votre profile.
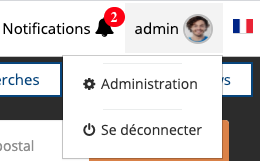
Vous pouvez aussi accéder directement à l'administration :
- Saisir l'url (le domaine) de votre site suivi de admin.php (exemple : www.monsite.com/
admin.php) pour accéder à l’espace web d’administration - Cliquez sur s’identifier dans le bandeau en haut à gauche de l'écran.
- Entrer votre adresse email (ou nom d'usager) et votre mot de passe (si vous avez oublié votre mot de passe, utilisez la fonction "mot de passe oublié" pour en recevoir un nouveau)
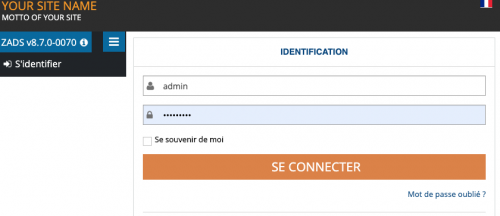
Note : Utiliser de préférence le navigateur CHROME pour l’administration
Pour plus d’information sur configuration du site
Mise à jour
La mise à jour d'un site est une opération qui doit être effectuée par une personne ayant des connaissances en informatique, capable de comprendre et exécuter les opérations suivantes. Si vous ne vous sentez pas à la hauteur, contacter ZADS qui vous proposera ses services d'installation
Etape 0. Sauvegardez votre site
Vous devez assurer une copie de sauvegarde du site complet avant toute mise à jour. Suivez les étapes ici pour sauvegarder votre site
Il est possible d'installer la mise à jour dans un sous-domaine de votre site principal (exemple : preproduction.monsite.com) et de tester le bon fonctionnement avant de basculer en production (monsite.com). Dans ce cas, il est possible d'utiliser les mêmes données de la base de données sur les 2 sites.
Etape 1. Copier les fichiers de la mise à jour
- Copier tous les fichiers de la mise à jour sur le nouvel hébergement
Etape 2. Remplacez les fichiers par votre sauvegarde
Les fichiers des répertoires suivants doivent être copiés (remplacés) de votre version de sauvegarde vers la mise à jour en écrasant les fichiers de la moise à jour.
| Le répertoire ... | ... sauvegarde les fichiers : |
|---|---|
/themes/ |
thèmes du site |
/uploads/ |
images, videos , audio et autres fichiers |
/pages/ |
fichiers de contenu statiques |
/phpsvr/locale_email/fr-FR/ |
fichiers de modèle des emails |
| Le répertoire ... | ... sauvegarde les fichiers : |
|---|---|
/phpsvr/settings/ |
configuration du site |
Pour les fichiers du répertoire de configuation du site, remplacez tous les fichiers sauf les fichiers de configuration suivants qu'il faudra éditer pour merger vos configurations précédentes avec les nouvelles options :
settings.phpqui content l'ensemble de vos optionsdb_settings.phpqui contient les accès à la base de donnéecatalogue.jsonqui contient vos prix et articles payantsmenus.jsonqui sauvegarde les menus activésfields.jsonqui sauvegarde les champs des formulairesemailroutes.jsonqui précise le toutage des différents emails
Etape 3. Editer les fichiers de configuration
Pour les fichiers suivants, vous devez ajouter les nouveautés en utilisant un éditeur de texte.
Ouvrir le fichier identique de la mise à jour et copiez les dernières lignes qui ne sont pas présentes dans votre fichier sauvegardé.
settings.phpdb_settings.php
Sauvegardez ces fichiers modifier et remplacer ces fichiers sur lee site de destination dans le même répertoire.
Une fois cette opération effectuée, pous pouvez vérifier que tout est en place via la page d'installation du nouveau site (https://VOTREHEBERGEMENT/VOTREREPERTOIRE/phpsvr/install.php) et le menu suivant :
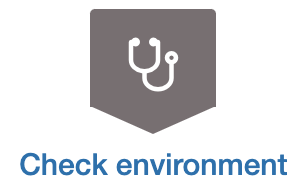
Si les fichiers sont bien modifiés, aucune erreur ne devrait apparaitre comme ci-dessous et la base de donnée (initiale) devrait être accessible.
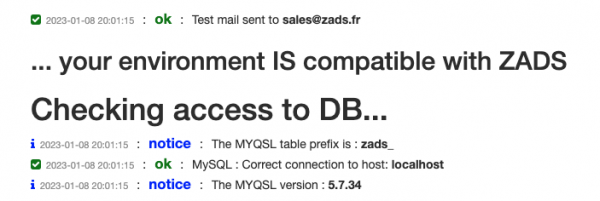
Pour les autres fichiers :
catalogue.jsonmenus.jsonfields.jsonemailroutes.json
Il faudra faire une comparaison ligne à ligne avec un editeur de texte et identifie les ajouts entre la nouvelle version et la vesion précédente.
Etape 4. Mettre à jour la base de donnée
D'une version à une autre, il peut être nécessaire de mettre à jour la base de données (nouveaux champs ou nouvelles tables). Pour ce faire, accédez à l’url suivante (en https si vous avez activé un certificat SSL sur votre domaine).
https://VOTREHEBERGEMENT/VOTREREPERTOIRE/phpsvr/install.php
Fonction de la version de départ (votre version) à celle de la mise à jour, selectionnez chaque menus 1-à-1 pour mettre à jour progressivement la base de donnée.
Par exemple, ci-dessous, si vous étes en version 8.0 et passez en 9.5.0, vous devrez selectionner le menu 8.8 vers 9.0.1, puis 9.0.1 vers 9.1.0 puis 9.1.0 vers 9.5.0.
Si auncun menu ne correspond, alors vous n'avez pas à mettre à jour la base de donnée.
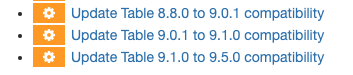
Etape 5. Vérifiez que tout est en place
A la fin de la mise à jour, vous pouvez vous connecter sur le site et utiliser vos compte initiaux. Le site devrait fonctionner
Attention de bien faire un refresh du Cache de votre navigateur pour que les nouveaux fichiers soient chargés.
Dépannage
Charger un modèle de catégories et champs spéciaux
Vous pouvez utiliser un modèle de catégories ou de champs spéciaux via les menus ci-dessous.

Remise à zéro de la configuration
Vous pouvez remettre à zéro (configuration usine) le fichier de configuration, sans toucher la base de donnée via le menu reset config file.
Remise à zéro du site complet
Vous pouvez remettre à zéro (configuration usine) le fichier de configuration ET la base de donnée via le menu première installation : reset usine.
Changer le mot de passe administrateur
Si lors de l'installation vous avez créé un utilisateur admin, il est possible de changer le mot de passe de ce compte via le menu Changer le mot de passe de ADMIN.
Si installation en mode demo
Si le site est installé en mode demo 5 jours, vous devez changer ce paramètre dans l'interface de configuration Options Avancées , en supprimant la fin d'essai le et en positionnant le pack CHEZ-VOUS