Plateformes de Paiements
ZADS supporte différentes plateformes de paiements incluant :
- PAYPAL
- STRIPE
- PAYZEN La plateforme de paiement Made In France (site web)
- HIPAY MOBILE
- ORANGE MONEY (Plateforme de micro paiement Africaine)
- MVOLA (Plateforme de paiement de Madagascar)
- PAYZONE (Plateforme Marocaine de paiement)
- YOU CAN PAY Plateforme Marocaine de paiement (site web)
- le paiement MANUEL (validation suite encaissement d’un chèque ou virement ou cash).
Présentation des moyens de paiements sur un annonce avec des options payantes
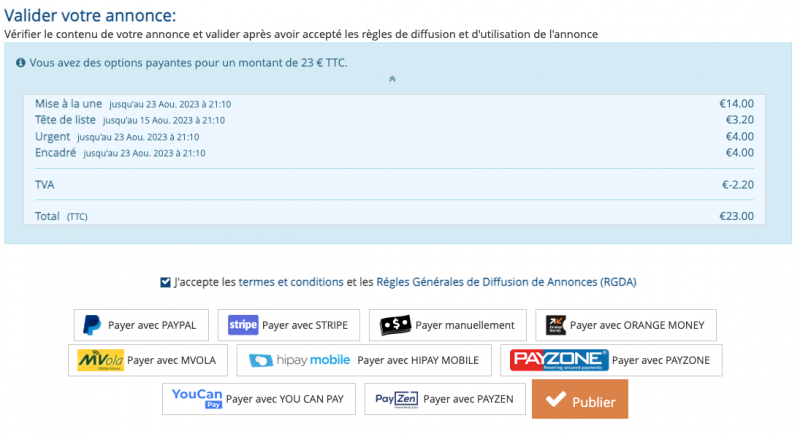
Selection du mode de paiement
La sélection des plateformes à présenter à l’acheteur s’affecter via l’interface d’administration CONFIGURATION > MOYEN DE PAIEMENT/FACTURE

Attention, les moyens de paiements ne sont présentés à l'annonceur que si le mode pre-vue est activé dans le menu CONFIGURATION > CYCLE DE VIE

PAYPAL
Configuration et test
Avec un compte paypal standard que vous devez avoir créé au préalable,
- Rendez-vous dans l’espace développeur : https://developer.paypal.com/developer/applications/ et selectionner le menu
My Apps and Credentials
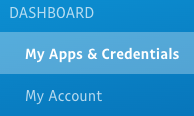
- Selectionner ou créer une application dans la section REST API Apps :
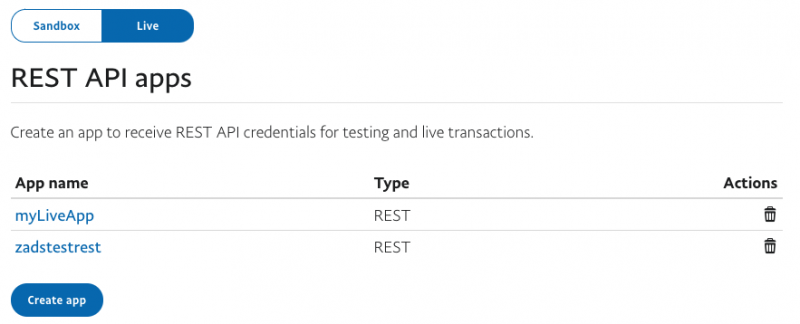
- Obtenir les clefs APIs (Credentials) en cliquant sur l'application.
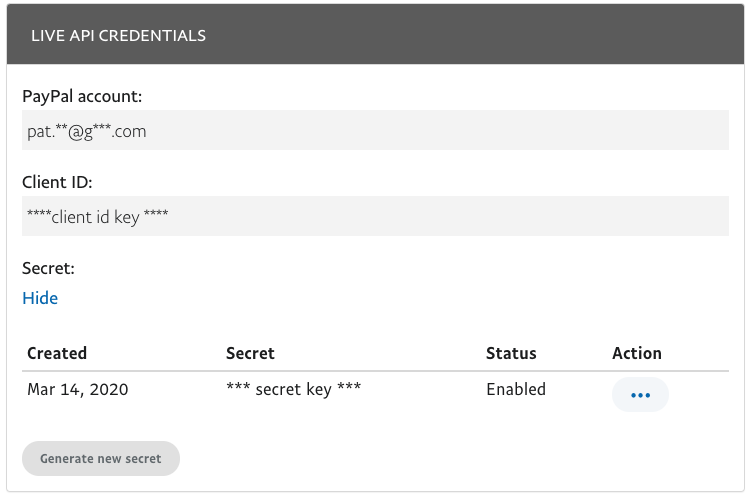
- Renseigner ces clefs dans le script via le menu
CONFIGURATION > MOYEN DE PAIEMENT/FACTURE
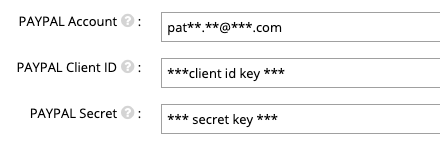
Vous pouvez alors effectuer un test en appuyant sur le bouton :

Si les credentials sont bien renseignés, une fenêtre apparait après quelques secondes :

Vous pouvez alors cliquer sur le lien et vous aurez un panier fictif de test (attention à ne pas l’acheter sur vous êtes en mode LIVE ! ) qui s’affiche comme suit :
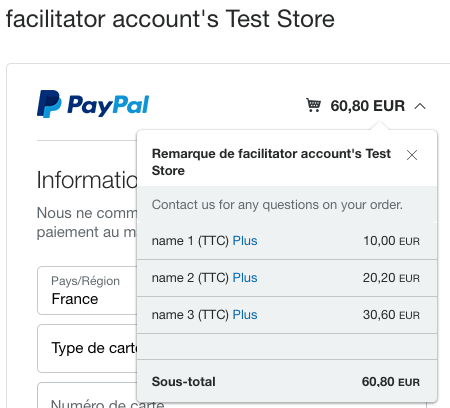
Séquence de paiement
Si vous choissiez des options payantes sur une annonce l’annonce, l'écran de selection du moyen de paiement s'affiche. Cliquer sur la flèche pour voir les détails des options et prix
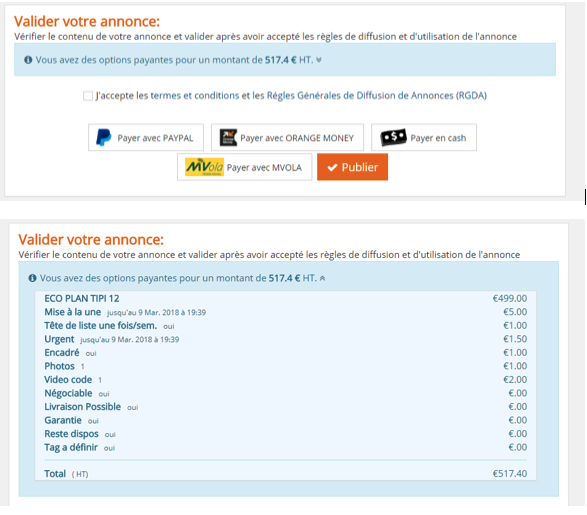
Aprés confirmation et acceptation des T&C, une redirection vers la page de paiement de l’intermédiaire bancaire est lancée.
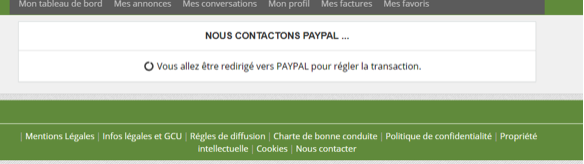
Affichage de la page du prestataire de paiement
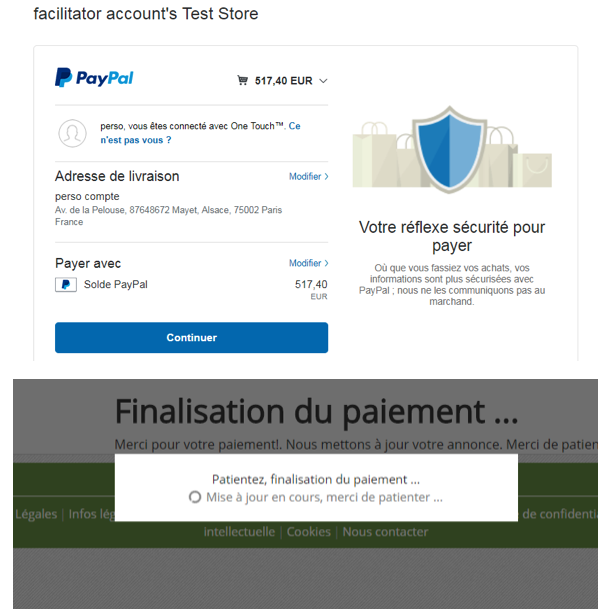
Confirmation du paiement définitif. Le site recontacte Paypal pour vérifier le transaction. L’annonce est alors modifiée, publiée avec ses options payantes activées.
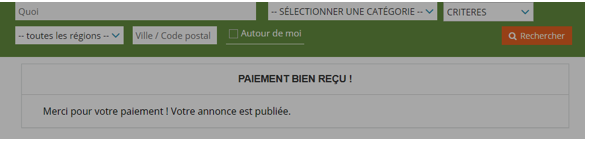
Pour voir la facture, menu "mes factures" et cliquer sur l'icone pour voir la facture PDF .
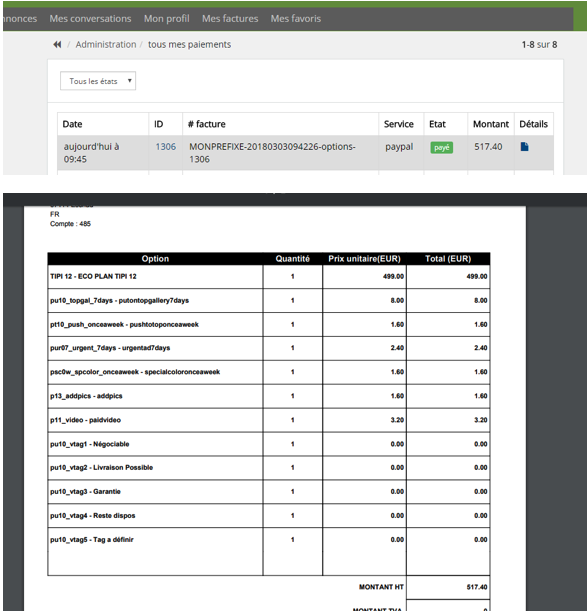
Si l'utilisateur annule son paiement,

Si vous essayez de payer une annonce déjà
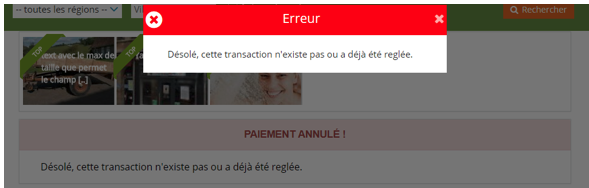
Utilisation en mode de test (SANDBOX) :
Lors de vos essais, vous pouvez vous connecter à PAYPAL en mode SANDBOX. Cela vous permet de faire des essais d’achat de services, de mise en avant ou autre sans avoir à avoir à engager de l’argent réel. Pour activer ce mode :

ZADS est pré-paramétré avec une SANDBOX universelle utilisable par tous les clients sans avoir à saisir des clefs d'API. Anisi vous pouvez utiliser les les comptes suivants pour simuler les achats :
| Password | |
|---|---|
| perso.compte@zads.fr | perso2018 |
Si vous souhaiteaz avoir votre propre SANDBOX (et vos propres comptes), vous pouvez aussi la créer en suivant la procédure du chapitre Configuration précédent. Il faudra alors renseigné dans ZADS, vos clefs d’accès à cette sandbox comme indiqué dans la chapitre configuration.
Mise en production
Avant de mettre votre site en production, vous devez avoir un compte PAYPAL (le vôtre) et avoir activé les codes APIs que vous devez mettre en place dans l’interface d’administration. Suiver la procédure du chapitre Configuration précédent en cochant le mode LIVE
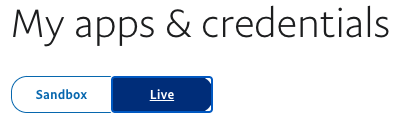
Attention : vous devez avoir un compte « Business » (surclassement gratuit depuis un compte privé) et identifier votre société pour accéder à ces menus
Procédure pour ZADS version < 8
Les version du Script 7.x et inférieur, utilient l'ancienne intégration paypal basée sur des APIs SOAP.
Sur PAYPAL.FR : Choisir l’intégration API NVP/SOAP
Récupérer les identifiants ici ensuite et les copier dans l’interface de ZADS comme indiqué dans la chapitre configuration.
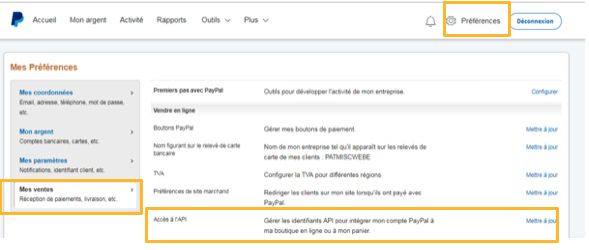
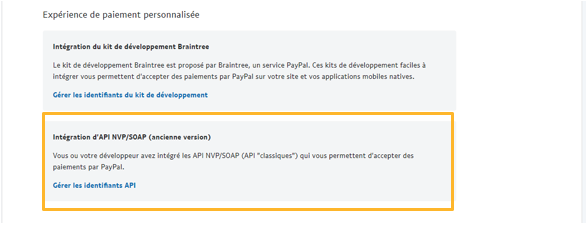
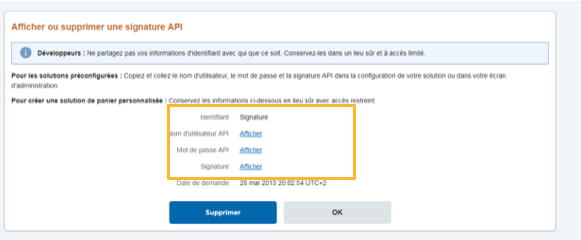
STRIPE
STRIPE https://stripe.com/fr est une entreprise de technologie qui développe une infrastructure économique pour Internet. Les entreprises de toutes tailles, des startups aux sociétés cotées en bourse, utilisent la suite d'outils pour accepter des paiements et gérer leur activité en ligne.
Configuration et test
Pour pouvoir utiliser STRIPE, vous devez créer un compte vendeur. Vous aurez alors gratuitement accès à la console d'administration https://dashboard.stripe.com/login. De cette console, vous devez copier les clés API https://dashboard.stripe.com/test/apikeys
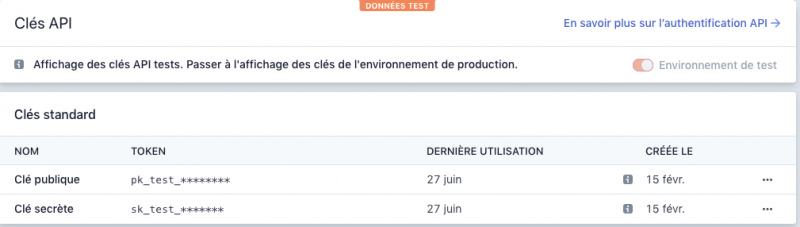
Copier sur ZADS
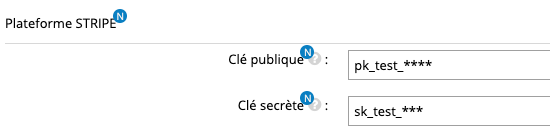
Il est alors possible de tester le connection. Ce test va créer une demande d'achat (CHECKOUT) à partir d'articles fictifs.

Si le site effectue une redirection vers la page suivante, alors la connection est fonctionnelle.
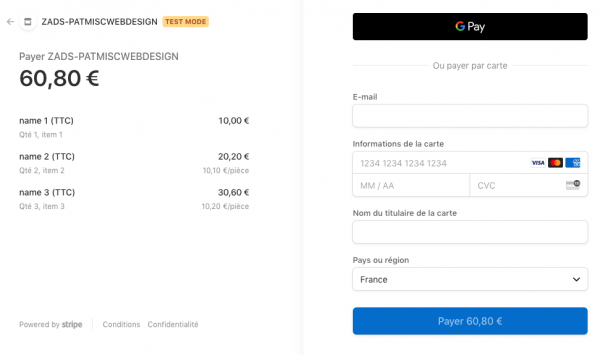
Séquence de paiement
Un utilisateur, si il choisit des options payantes, se verra proposer un écran de validation de son moyen de paiement
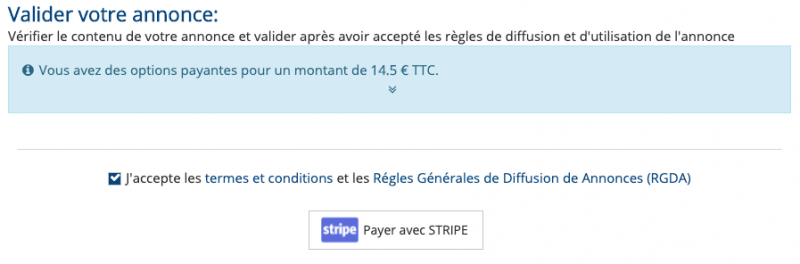
Si il choisit le paiment STRIPE, il est redirigé vers la page STRIPE de validation du paiement ou il pourra, de façon sécurisée, entrer ses coordonnées bancaires et valider l'achat.
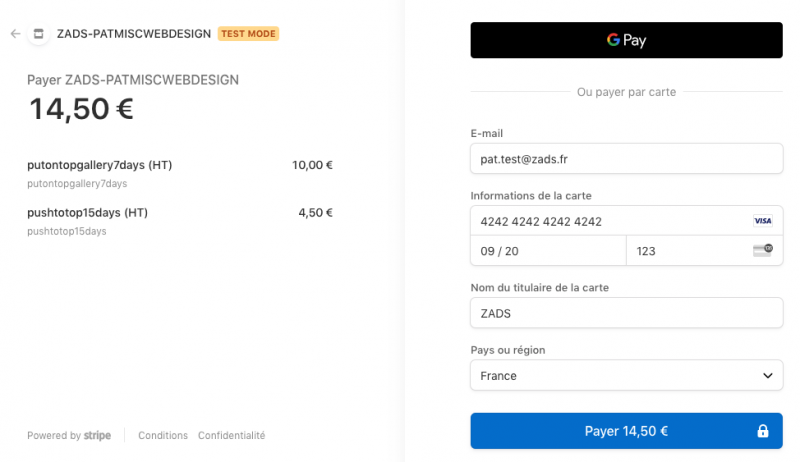
Si test mode est affiché, alors vous utilisez des clefs de test. Vous pouvez alors simuler un achat achat avec le numéro de carte bancaire suivante : 4242424242424242, une date d'expiration dans le future ainsi que nimporte quel code à 3 chiffres. plus de cartes virtuelles ici
Si l'utilisateur annule son paiement,

Il peut toujours retrouver son annonce sans mes annonces pour la payer plus tard et relancer le cycle de paiement en cliquant sur payer maintenant
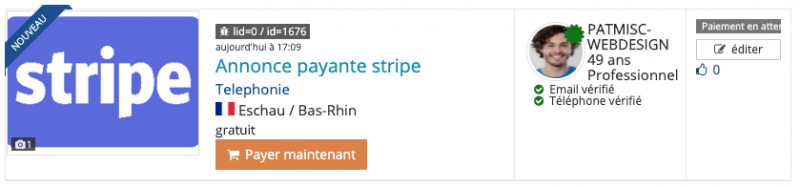
Si le paiment est valide, l'annonce est publiées et les options validées.
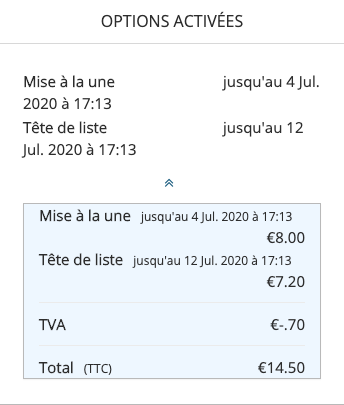
L'utilisateur peut retrouver sa transaction et sa facture par le menu mes factures

Vues d'administration
L'administrateur et le propriétaire du site peuvent suivre les transactions sur ZADS ou sur la console d'administration de STRIPE.
Transaction en cours (pas encore payée)


Transaction terminée(payée)


Informations avancées
Le script intégre pour l'instant que les moyens de paiements par carte bancaire internationale (Visa, Mastercard) ainsi que Google Pay et Apple Pay.
Des champs metas sont transmis à STRIPE pour pouvoir faire le lien entre le site et le dashboard Stripe.
"metadata": {
"userid": {{id de lusager qui a fait le paiement}},
"uri": {{nom de domaine du site}},
"invnum": {{facture originale}}
}PAYZEN
PAYZEN (site web)est une solution de paiement (made in france) et est compatible avec toutes les banques françaises dans le respect des derniers protocoles bancaires et du 3DS2.
Configuration et test
Pour pouvoir utiliser PAYZEN, vous devez obtenir de la part de PAYZEN les clés d'accés aux APIs (clé secréte (mode de passe) et identifiant de compte ).
Obtenir les clés
- Connectez-vous au Back Office Marchand de PAYZEN
- depuis le menu Paramétrage > Boutique, sélectionnez votre boutique puis allez dans l'onglet Clés d'API REST.
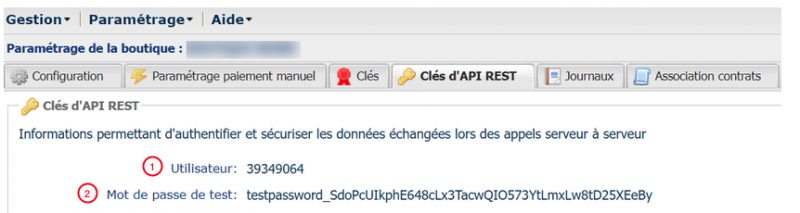
Copier sur ZADS les clés
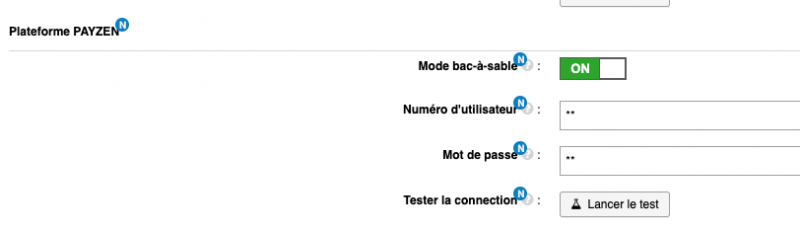
Si vous étes en mode bac-à-sable alors vous n'avez pas besoin de copier les clés de test. Elles sont automatiquement enregistrées (dans le code) par ZADS.
Il est alors possible de tester la connection. Ce test va créer une demande d'achat (PAYMENT) à partir d'articles fictifs.

Si le site effectue une redirection vers la page suivante ou propose une URL de redirection à cliquer, alors la connection est fonctionnelle.
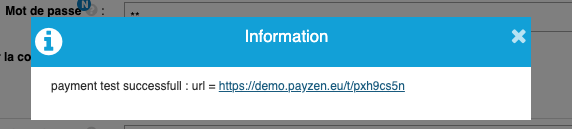
Si la clé est incorrecte ou pas la bonne, le message d'erreur suivant peut s'afficher :
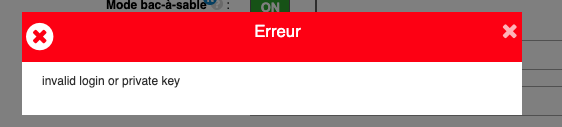
Pour autoriser cette platforme de paiement sur le site, il faudra aussi l'ajouter comme ci-dessous :

Go live
Une fois les tests effectués avec succés, vous devez copier la cléf de production et désactiver le mode sandbox aussi bien côté ZADS que Côté PAYZEN. Il ets toujours possible de tester la connection comme avant mais alors ce sera un vrai paiement qui sera effectué !!.
Séquence de paiement
Un utilisateur, si il choisit des options payantes, se verra proposer un écran de validation de son moyen de paiement
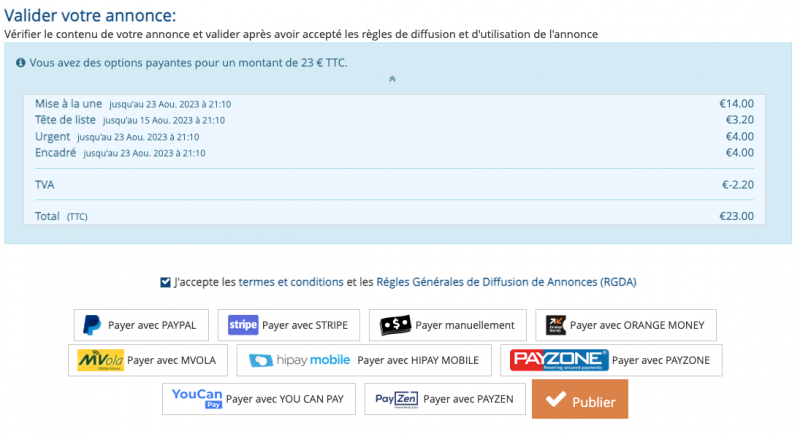
Si il choisit le paiment PAYZEN, il est redirigé vers la page PAYZEN de validation du paiement ou il pourra, de façon sécurisée, entrer ses coordonnées bancaires et valider l'achat.
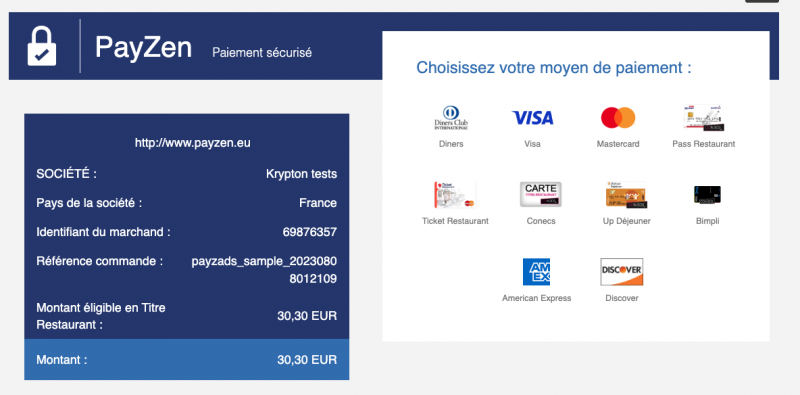
Si votre compte est configuré sur la SANDBOX vous pouvez alors simuler un achat avec des numéros de carte bancaire fictifs** proposé par le site en direct.
Il peut toujours retrouver son annonce sans mes annonces pour la payer plus tard et relancer le cycle de paiement en cliquant sur payer maintenant
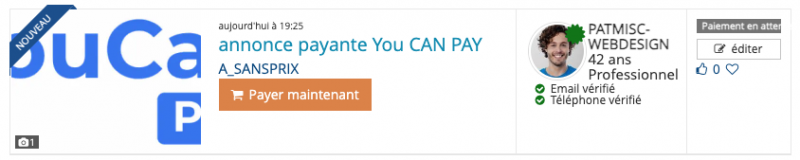
Si le paiement est validé, PAYZEN redirige sur le site qui termine la validation du paiement et affiche l'annonce.
Si le paiment est valide, l'annonce est publiées et les options validées.
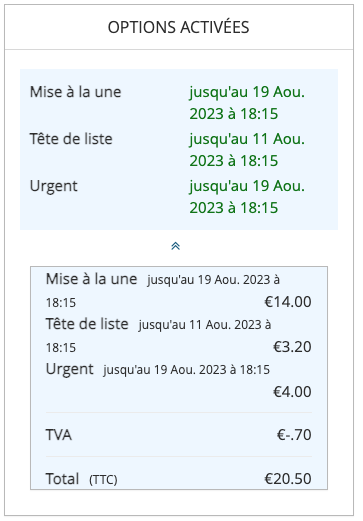
L'utilisateur peut retrouver sa transaction et sa facture par le menu mes factures/mes commandes
On peut alors afficher la commande initiale en cliquant surt le numéro de transaction :
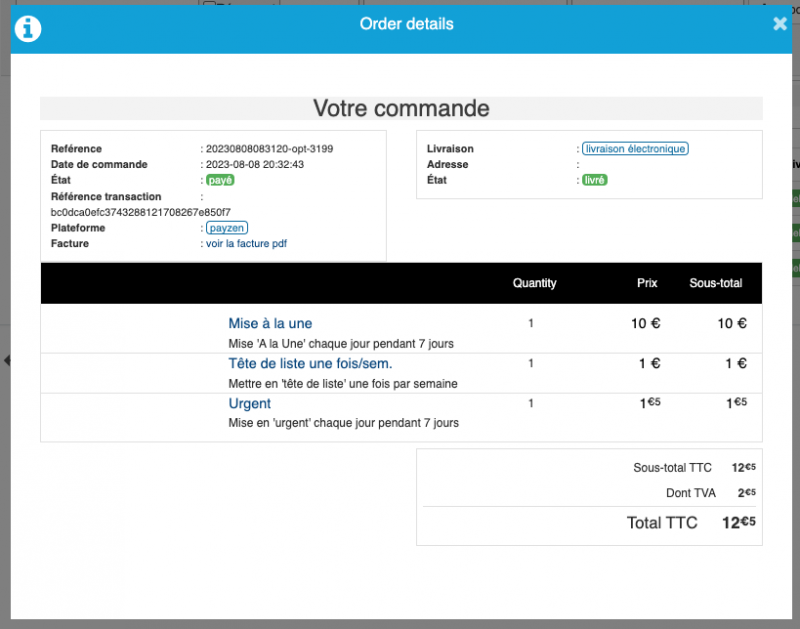
Vues d'administration
L'administrateur et le propriétaire du site peuvent suivre les transactions sur ZADS ou sur la console d'administration de PAYZEN.
Toutes les transactions

Un click sur l'icon 'oeil' permet d'obtenir des informations sur la transaction directement depuis PAYZEN.
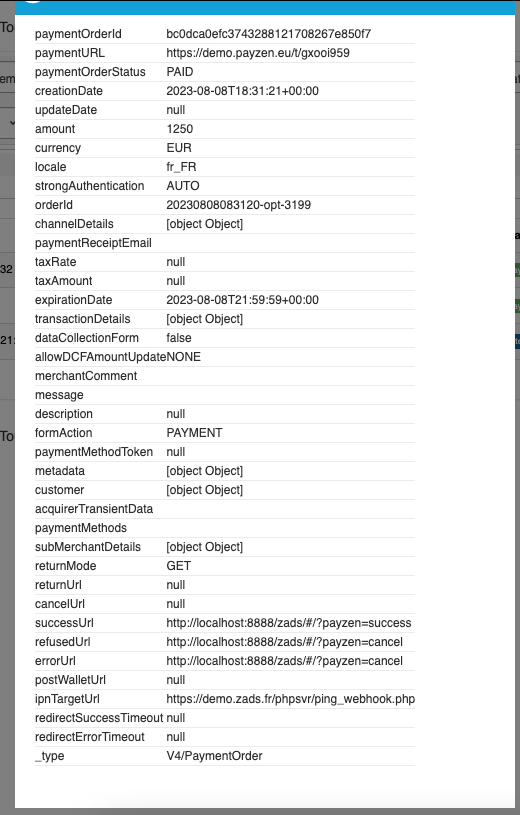
Tableau de bord de PAYZEN
HIPAY MOBILE - MOBIYO
HiPay Mobile, anciennement Allopass, est une société créée en 200, qui propose des solutions de micro-paiement. Elle est la division micropaiement de HiPay. En août 2017, HiPay Mobile devient « Mobiyo ». HiPay Mobile propose aux internautes une solution anonyme pour réaliser leurs achats de faibles montants sur Internet.
L'acheteur dispose de plusieurs moyens de paiement: Audiotel, Mobile (SMS+ et MPME), Internet + (débit sur la facture FAI), carte prépayée (Neosurf, PaySafecard...), porte-monnaie électronique, carte bancaire. Le paiement donne accès à un code qui est ensuite entré sur le site que l'utilisateur souhaite consulter. HiPay Mobile reverse ensuite au webmaster du site une fraction du prix de la communication téléphonique. C'est de cette manière que les hébergeurs de serveur peuvent être payés.
Un guide explique les principes généraux de l’intégration web : http://www.hipaymobile.fr/22/integration
Configuration
Connectez vous à votre plateforme HIPAYMOBILE pour obtenir vos clefs d’APIs (publique et secrète) : https://merchant.hipaymobile.com/merchant/toolbox/
Créer un nouveau site (si il n’existe pas ) https://merchant.hipaymobile.com/merchant/product/site/add
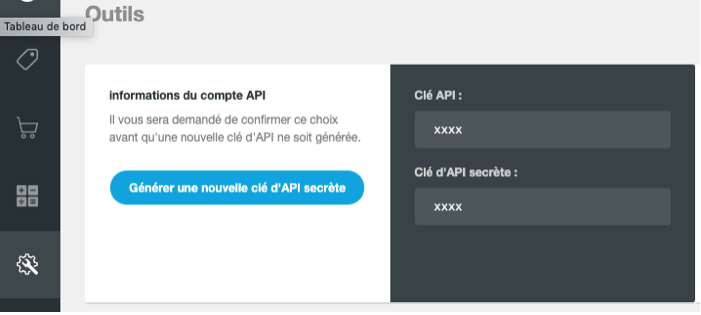
Il faudra pour ce faire déclarer les URL suivants (Attention à la syntaxe qui doit être respectée scrupuleusement)
- Url d’accès au produit :
{votre domaine}/#/?hipaymob=success - Url d’erreur :
{votre domaine}/#/?hipaymob=error - Url de Notification :
{votre domaine}/phpsvr/hipaymob_webhook.php
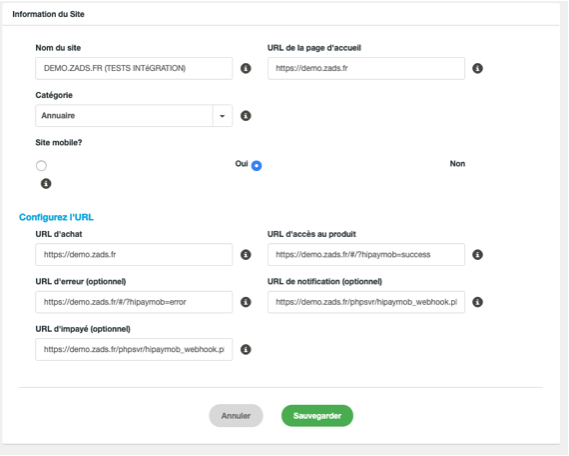
Une fois le site crée, notez bien le ID site :

Une fois ces informations en main , vous pouvez les renseigner dans ZADS :
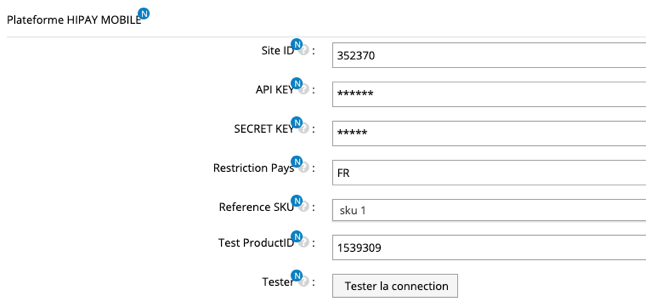
Création des produits et association dans le script.
Sur HIPAY MOBILE, les prix doivent être déterminés à l’avance et renseigné dans le site HIPAY MOBILE dans le section créer un produit.
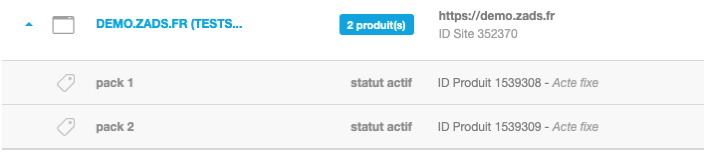
Il faudra choisir un prix fixe obligatoirement et le renseigner dans ZADS dans la section catalogue en même temps que le référence ID PRODUIT comme indiqué sur la figure ci-dessous.
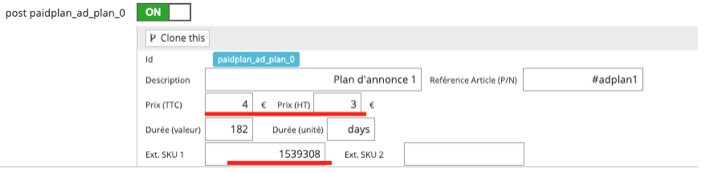
Si les prix sont différentes entre ZADS et HIPAY, ce sont ceux de HIPAY qui ont la priorité. Les affichages, page de paiement du site, lignes détaillées des factures seront erronés.
Note : on peut indiquer l’ ID PRODUIT dans le Ext. SKU 1 ou le Ext. SKU 2.Il faut alors que ce champ soit indiqué dans les paramètres généraux pour être correctement utilisé lors du paiement.
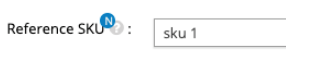
Séquence de paiement
Lors de la selection d’options payantes dans une annonce ou lors de la création d’un abonnement usager, le menu de paiement est proposé :
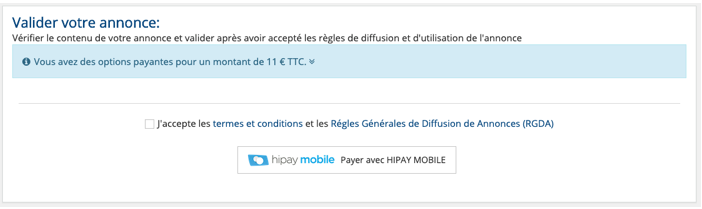
Un Clique sur le bouton de paiement renvoie sur l’interface de paiement de HIPAY MOBILE. Les options affichées dépendant des options que vous avez indiquée lors de la création du produit dans HIPAY MOBILE.
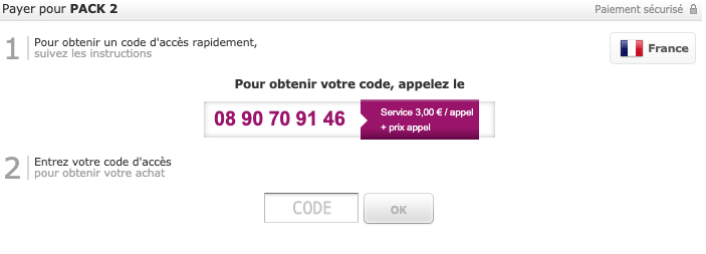
Le commande est alors, pour le script, en attente de paiement et visible dans l’interface administrateur / paiements / journal :

Une fois le règlement effectué sur Himob, l’utilisateur reçoit un code qu’il peut renseigner dans l’interface native de HIPAY. L’annonce est alors mise en ligne si le paiement est correctement effectué . L’utilisateur reçoit un email lui indiquant la mise en ligne de son annonce.
Il peut aussi consulter ses factures dans le menu « mes factures » et récupérer la facture PDF.
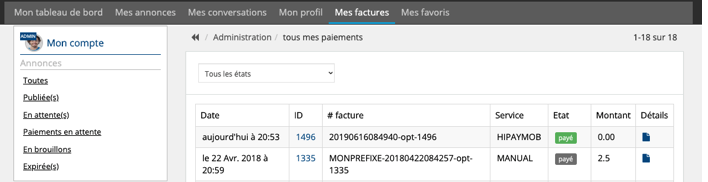
Le paiement est alors terminé et l’utilisateur peur aussi suivre dans l’historique ce changement :
L’administrateur peut également voir l’état de la commande/ Sont également indiqués le montant réellement payé ainsi que l’adresse IP du payeur.

ORANGE MONEY
Configuration et test
Pour obtenir la MERCHANT KEY: Suivre le tutorial sur : https://developer.orange.com/apis/om-webpay-dev/getting-started
- Créer une application dans https://developer.orange.com/myapps
- Associer à cette application l’APIs Orange Money WebPayDe
- Entrer les codes : Merchant Account Number et Merchant Code que vous avez reçu préalablement par email de votre contact commercial chez ORANGE MONEY.
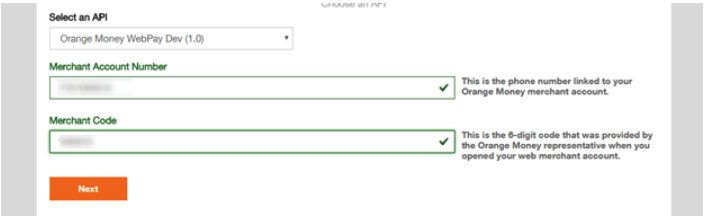
Vous recevez alors la clef par email et elle est affichée sur l’écran la première fois et envoyé par email : You MERCHANT KEY is XXXXX
Configurer les Client ID et client Secret dans l’interface Web ADMIN de ZADS.
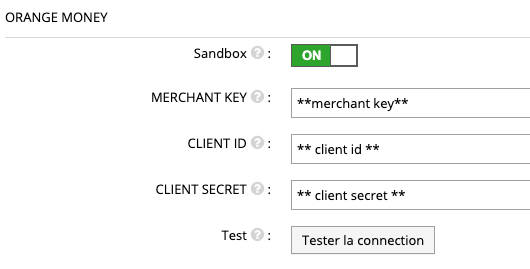
Séquence de paiement
Au lancement du paiement :
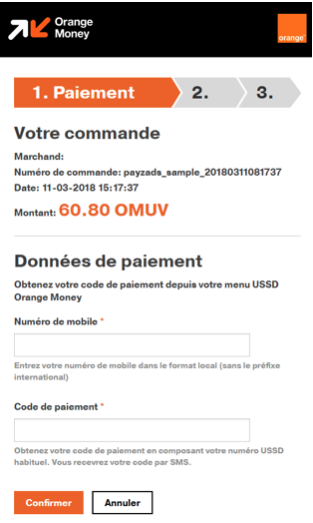
Utiliser le numéro de mobile et un OTP (one time password)
Pour les tests, on peut utiliser la sandbox https://simulator.webpayment-sb.orange-money.com/
et le mot de passe : 7020
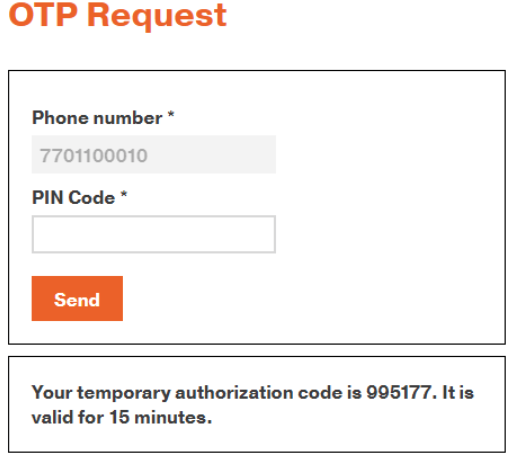 (login: Merchant Account Number, password: channel user Id)
(login: Merchant Account Number, password: channel user Id)
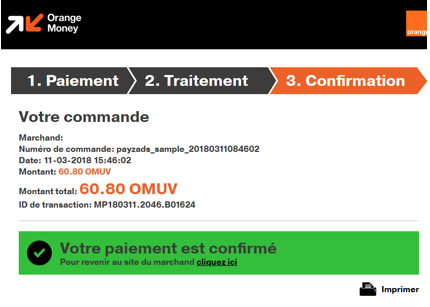 Une fois le règlement effectué, la transaction et indiquée comme payée.
Une fois le règlement effectué, la transaction et indiquée comme payée.

ORANGE, au retour « success » vers ZADS indique le numéro de commande ce qui permet de vérifier l’état de paiement sur ORANGE. Dans certains cas (réseaux lents), il est possible que le paiement ne soit pas encore enregistré chez ORANGE, l’annonce ne sera pas alors validée. Il faudra attendre le retour SERVEUR-SERVEUR (webhook). Le client sera prévenu par un email.
On peut observer les transactions serveur via les LOGS « action= webhook » comme le montre la copie ci-dessous.

Attention : ORANGE ne supporte pas toutes les devises (« currency ») . Le message d’erreur n’est pas toujours explicite. Il faudra faire un essai avant et bien respecter le code « ISO » de la devise indiqué ci-dessous. Faire une test en supprimant le mode « SANDBOX ». En mode SANDBOX, la devise est forcée à OMUV, la seule supportée.
Attention : avec ORANGE, si le numéro de facture ne doit pas dépasser 30 caractères sinon, le paiement n’est pas possible (retour erreur « invalide body »). A modifier dans le champ (Format de facture)
PAYZONE
PAYZONE https://payzone.ma/ est une solution de paiement en ligne au maroc sécurisée
Configuration et test
Pour pouvoir utiliser PAYZONE, vous devez obtenir de la part de PAYZONE les clés d'accés aux APIs (Originator Id et Password).
Copier sur ZADS les clés
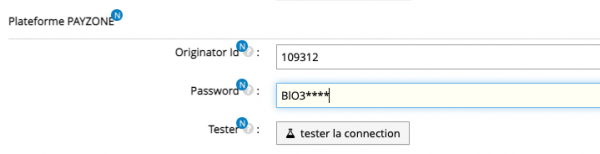
Il est alors possible de tester la connection. Ce test va créer une demande d'achat (PAYMENT) à partir d'articles fictifs.

Si le site effectue une redirection vers la page suivante ou propose une URL de redirection à cliquer, alors la connection est fonctionnelle.
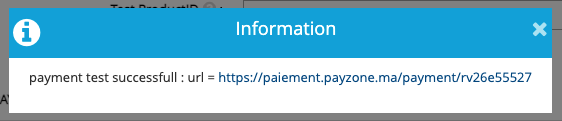
Séquence de paiement
Un utilisateur, si il choisit des options payantes, se verra proposer un écran de validation de son moyen de paiement
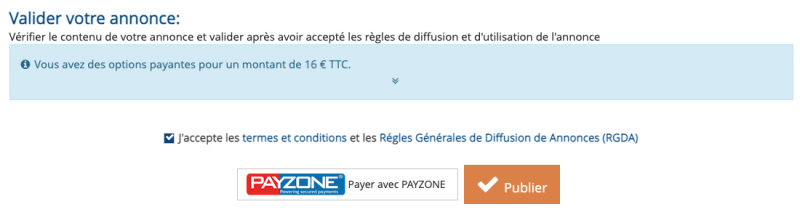
Si il choisit le paiment PAYZONE, il est redirigé vers la page PAYZONE de validation du paiement ou il pourra, de façon sécurisée, entrer ses coordonnées bancaires et valider l'achat.
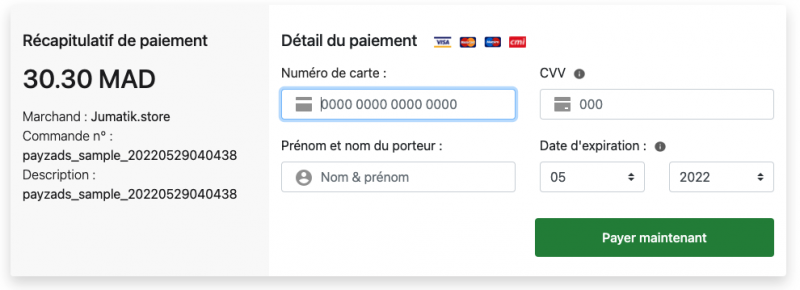
Si votre compte est toujours en mode tests vous pouvez alors simuler un achat achat avec le numéro de carte bancaire suivante : 4111111111111111, une date d'expiration 10/24 et un code CVV à 000.
Il peut toujours retrouver son annonce sans mes annonces pour la payer plus tard et relancer le cycle de paiement en cliquant sur payer maintenant
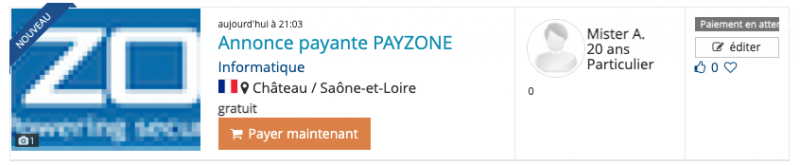
Si le paiement est validé, PAYZONE affiche l'écran suivant. PAYZONE envoie également en parallèle une notification au script (webhook) qui valide l'achat.
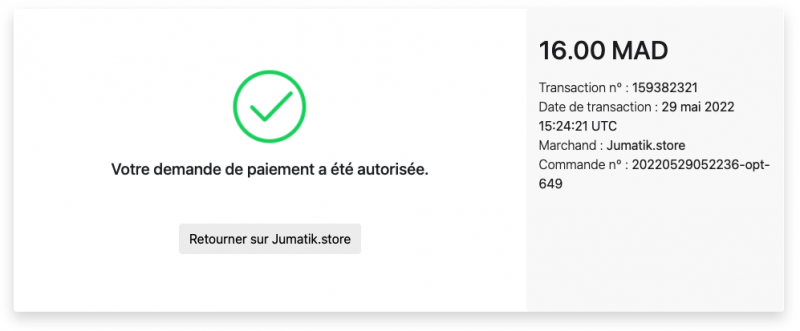
Si le paiment est valide, l'annonce est publiées et les options validées.
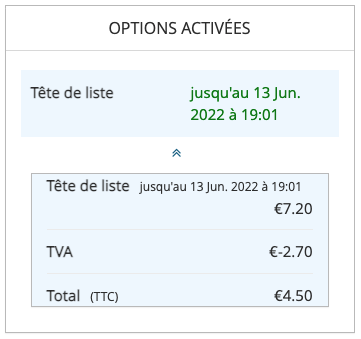
L'utilisateur peut retrouver sa transaction et sa facture par le menu mes factures, mes commandes
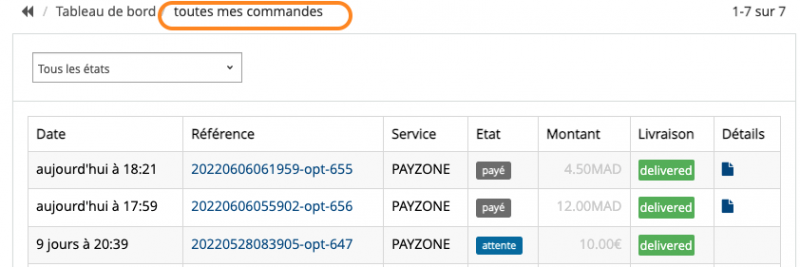
L'utilisateur reçoit également un email de la part de PAYZONE :
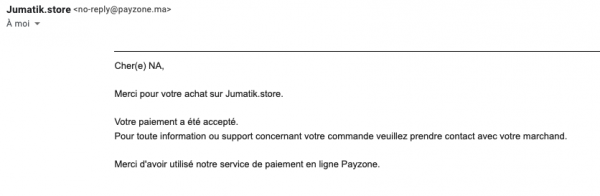
Vues d'administration
L'administrateur et le propriétaire du site peuvent suivre les transactions sur ZADS ou sur la console d'administration de STRIPE.
Transaction en cours (pas encore payée)

Transaction terminée(payée)

Un click sur l'icon 'oeil' permet d'obtenir des informations sur la transaction directement depuis PAYZONE.
![]()
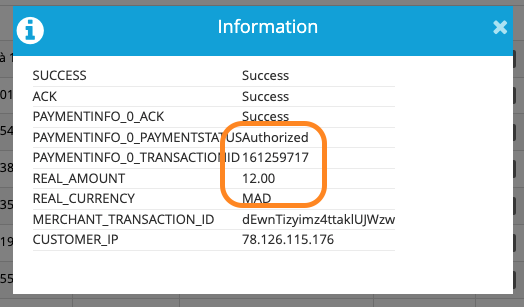
Informations avancées
PAYZONE supporte uniquement les Paiements en Dirham marocain (MAD). Tous les prix du site seront considérés en MAD même si une autre devise est configurée sur le site. Attention donc !
Pour que la redirection aprés le paiement s'effectue correctement, il ne faut pas que l'utilisateur désactive les cookies du site et en particulier le cookie payzone_merchantToken
Valeurs par défaut positionnée lors de la création d'une transaction :
"apiVersion" => "002.70",
"paymentMode" => "Single",
"shippingType" => "Virtual",
"operation" => "Authorize",
// la device est forcée à MAD obligatoirement
"currency" => "MAD",
YOU CAN PAY
YOU CAN PAY https://youcanpay.com/ est une solution de paiement en ligne au maroc sécurisée.
Configuration et test
Pour pouvoir utiliser YOU CAN PAY, vous devez obtenir de la part de YOU CAN PAY les clés d'accés aux APIs (clé secréte).
Obtenir les clés (tableau de board > profil > clés API
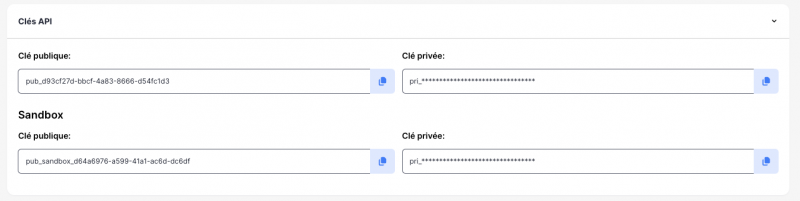
Copier sur ZADS les clés
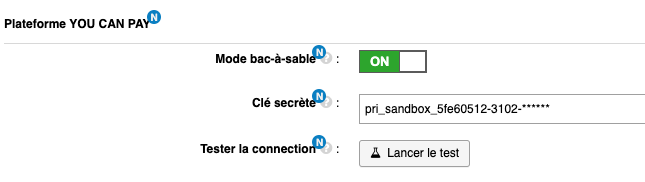
Il est alors possible de tester la connection. Ce test va créer une demande d'achat (PAYMENT) à partir d'articles fictifs.

Si le site effectue une redirection vers la page suivante ou propose une URL de redirection à cliquer, alors la connection est fonctionnelle.

Si la clé est incorrecte ou pas la bonne, le message d'erreur suivant peut s'afficher :
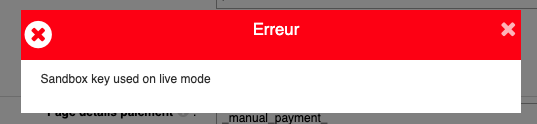
Pour autoriser cette platforme de paiement sur le site, il faudra aussi l'ajouter comme ci-dessous :

Go live
Une fois les tests effectués avec succés, vous devez copier la cléf de production et désactiver le mode sandbox aussi bien côté ZADS que Côté YOU CAN PAY. Il ets toujours possible de tester la connection comme avant mais alors ce sera un vrai paiement qui sera effectué !!.
Séquence de paiement
Un utilisateur, si il choisit des options payantes, se verra proposer un écran de validation de son moyen de paiement
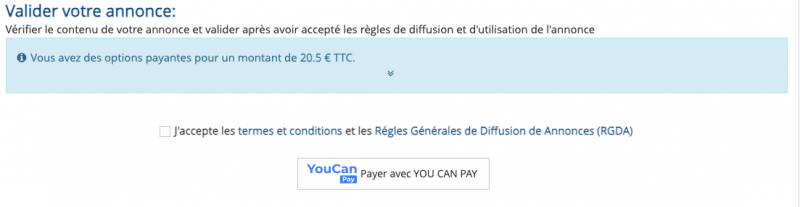
Si il choisit le paiment YOU CAN PAY, il est redirigé vers la page YOU CAN PAY de validation du paiement ou il pourra, de façon sécurisée, entrer ses coordonnées bancaires et valider l'achat.
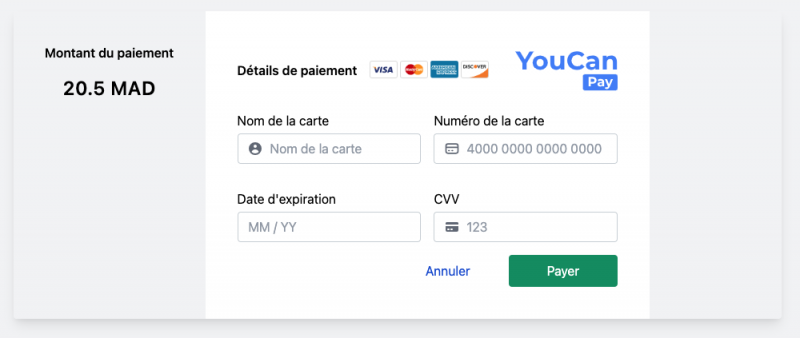
Si votre compte est confioguré sur la SANDBOX vous pouvez alors simuler un achat achat avec des numéros de carte bancaire fictifs** comme indiqué sur le page : https://youcanpay.com/docs#testing_and_test_cards
Il peut toujours retrouver son annonce sans mes annonces pour la payer plus tard et relancer le cycle de paiement en cliquant sur payer maintenant
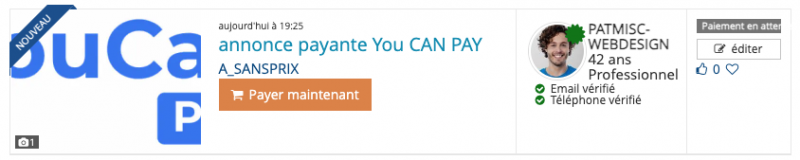
Si le paiement est validé, YOU CAN PAY redirige sur le site qui termine la validation du paiement et affiche l'annonce.
Si le paiment est valide, l'annonce est publiées et les options validées.
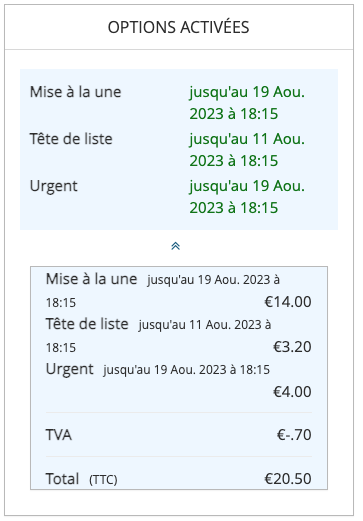
L'utilisateur peut retrouver sa transaction et sa facture par le menu mes factures/mes commandes
On peut alors afficher la commande initiale en cliquant surt le numéro de transaction :
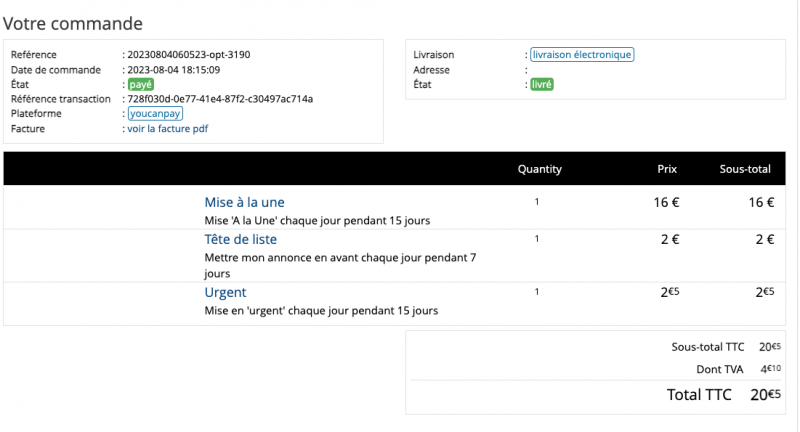
Vues d'administration
L'administrateur et le propriétaire du site peuvent suivre les transactions sur ZADS ou sur la console d'administration de YOU CAN PAY.
Toutes les transactions

Un click sur l'icon 'oeil' permet d'obtenir des informations sur la transaction directement depuis YOU CAN PAY.
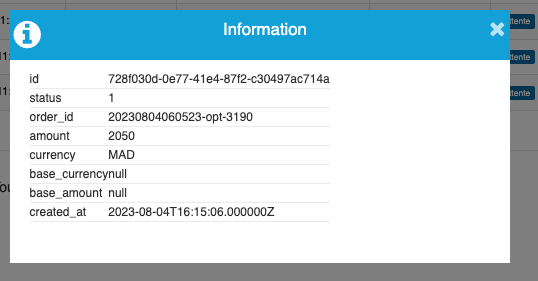
Tableau de bord de YOU CAN POST
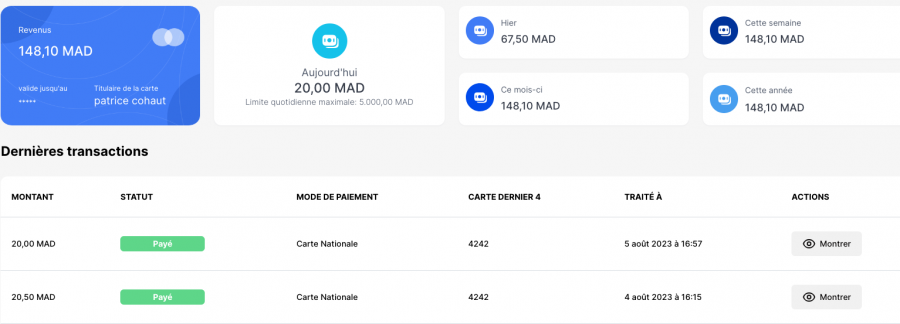
Informations avancées
YOU CAN PAY supporte uniquement les Paiements en Dirham marocain (MAD). Tous les prix du site seront considérés en MAD même si une autre devise est configurée sur le site. Attention donc !
YOU CAN PAY impose un montant minimum de paiement. Si une option est en dessous de ce prix, le paiment sera en erreur.
MVOLA
MVOLA est une plateforme de paiement populaire à MADAGASCAR. La mise en place nécessite d’obtenir de la part de MVOLA les comptes suivants : Login WS Marchand : xxxx Pwd WS Marchand: xxx Hash Code: xxxxxxxxxxxxxxxxxxxxxxxxxxxxxxxxxxxxx Il faudra pour ce faire (très important déclarer chez MVOLA les URL suivantes) Url Validation : {votre domaine}/#/?mvola=success Url Annulation : {votre domaine}/#/?mvola=cancel Url Notification : {votre domaine}/phpsvr/mvola_webhook.php Attention : le mot de passe « « ne doit pas contenir de ‘$’ ou de ‘’ (quote) dedans.
Le principe de la transaction est le suivant : ZADS déclare une transaction et MVOLA renvoie une URL de paiement ZADS redirige le payeur sur la plateforme MVOLA via cette URL Le payeur suit le processus de paiement sur MVOLA (saisie numéro de mobile, >> envoi d’un SMS au mobile et validation) Une fois le paiement effectué : L’utilisateur est renvoyé sur ZADS qui le remercie de sa transaction MVOLA envoie un ordre de paiement SERVERU-SERVUR à ZADS , ce qui définitivement validera la transaction .
La commande est alors « en attente de paiement » (status=1)
La commande est alors « Processus en cours » (status=2)
Dans la section des factures, la commande est en attente (comme indiqué ci-dessous)
L’annonce est aussi en attente de paiement
Une fois le règlement effectué, on retourne sur le site ZADS.
Attention, avec MVOLA , le retour depuis le site de MVOLA ne valide pas automatiquement le paiement sur ZADS, il faudra attendre le retour SERVEUR-SERVEUR qui validera le tout.
Une fois le paiement effectivement réalisé entre les SERVEURS (webhooks), le client reçoit un email qui confirme mon annonce effectivement payée.
L’annonce est définitivement publiée
Paiement MANUEL
On peut également proposer un paiement off-line ou manuel qui consiste en la validation manuelle suite à une encaissement d’un chèque ou virement ou cash en dehors du site.
Pour plus d’information, consulter la page de paiement manuel