Paiements entre particuliers (OBVY)
Ce document décrit le fonctionnement et le paramétrage de la fonction de paiement entre particuliers basée sur la plateforme OBVY.
Obvy est le moyen de paiement sécurisé entre particuliers de référence pour toutes vos transactions en France sur des sites de petites annonces.https://www.obvy-app.com/
Enregistrement chz OBVY et configuration de votre compte
La première étape consiste à s’enregistrer chez OBVY comme partenaire, via le formulaire en ligne : https://www.obvy-app.com/sites-petites-annonces-prestations
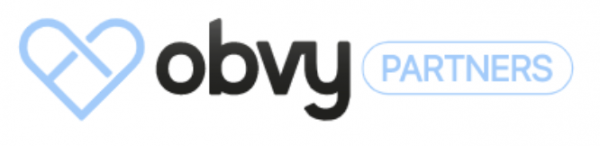
Vous recevrez alors un accès à la plateforme (via un email) ainsi que DEUX clés APIs pour votre site.
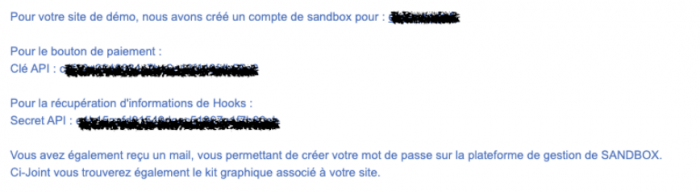
Ces deux clés API devront être renseignées dans l’interface de gestion de ZADS comme indiqué ci-dessous dans le section CONFIGURATION > ACHAT ANNONCES ou CONFIGURATION > COMMERCE suivant votre version :
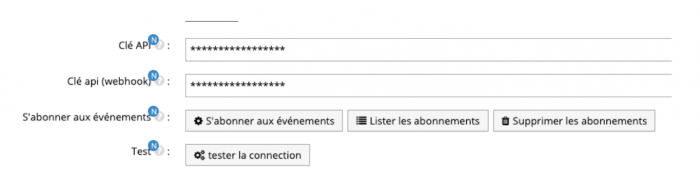
Vous pouvez alors tester la connection en cliquant sur tester la connection qui simule un click sur le bouton ACHETER d'une annonce fictive.
Si une URL est retournée comme sur l'image ci-dessous, c’est que la connection est bien configurée et active.

Vous pouvez alors cliquer sur le lien et voir s’afficher l’écran OBVY d’achat :
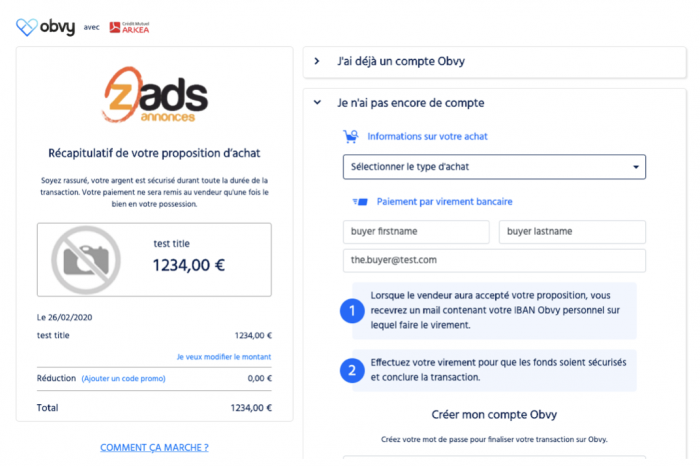
Parcours d’achat
L’option d’achat peut être soit :
- désactivée (jamais)
- activée pour toutes les annonces (toujours)
- ou au choix du vendeur
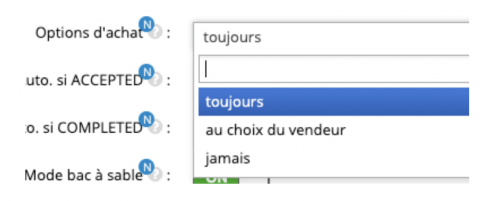
Une fois activé (si l’annonce présente un prix non nul) un bouton apparait sur l’annonce comme ci-dessous:

Un click sur le bouton lance la page de paiement de OBVY. Si vous avez déjà un compte vous pouvez l’utiliser. Vous pouvez alors choisir les options de livraison (Main proper ou Livraison par le site).
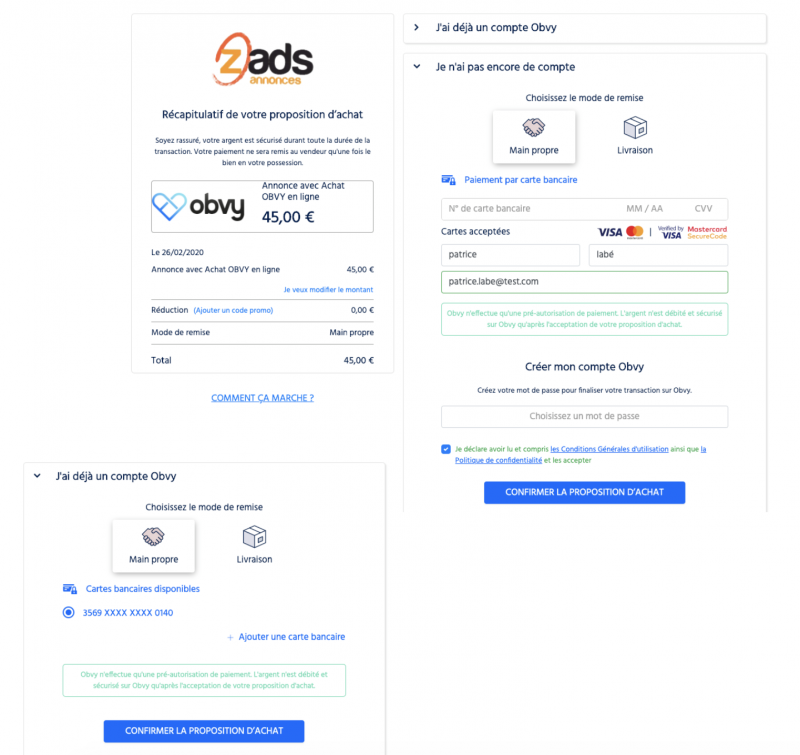
Après validation de votre CB :
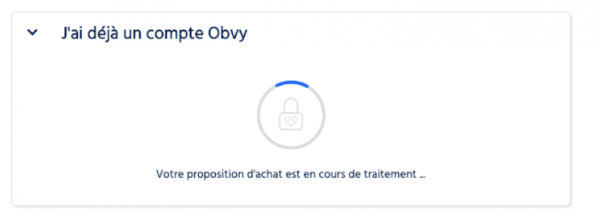
En cas de succès un message apparait en même temps qu’un email provenant de la plate-forme OBVY en direct :
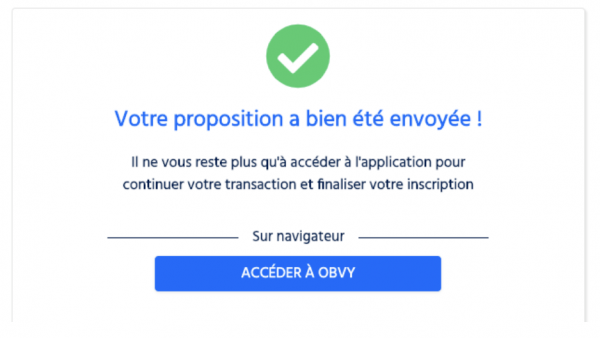
Le suite de la transaction va se gérer via la plateforme OBVY sur laquelle chaque partie prenante doit se connecter après s’être créé préalablement un compte. Sur l’annonce s’affiche également un message (si vous êtes le propriétaire de l’annonce)
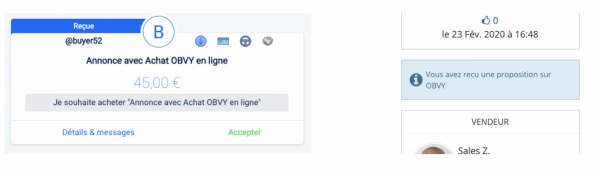
Une fois la proposition ACCEPTEE par le vendeur, il peut envoyer un code QR code (ou numéro) que l’acheteur doit saisir pour conclure la vente (et procéder au virement des fonds du compte OBVY vers le vendeur). L’annonce est alors COMPLETE et affiche alors le message suivant.
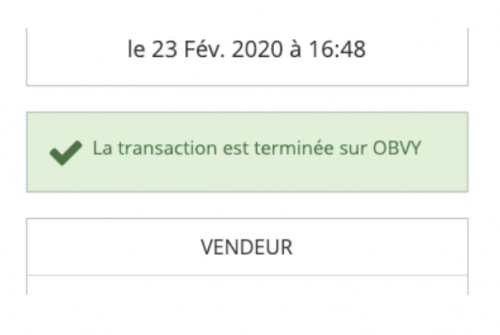
Il est possible, pour les états accepté et complete, d’automatiser le changement de status de l’annonce : par exemple, supprimer ou suspendre la publication de l’annonce.
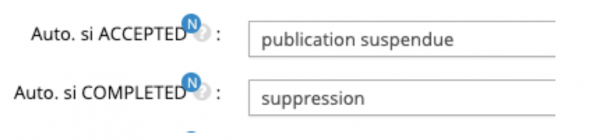
Attention : comme OBVY envoie des emails de notification lors du changement d’un état de la transaction, le script ZADS n'renvoie pas d’emails à son tour dans ces cas pour éviter un doublonage.
Administration
L’administrateur peut suivre les transaction aussi bien au niveau de la plateforme OBVY que de la plateforme ZADS.
Sous OBVY :
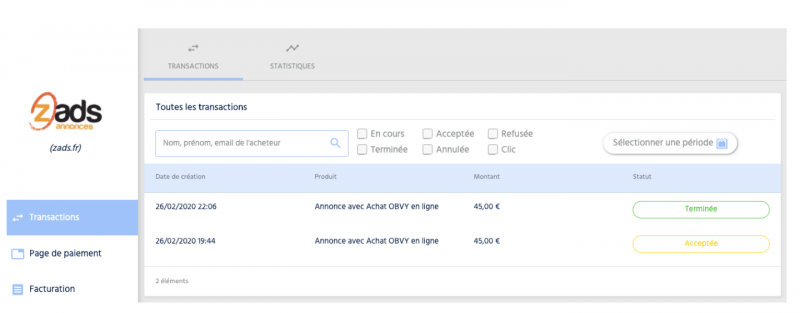
Sour ZADS, rendez vous dans l’interface des AUTRE GESTION > LOGS
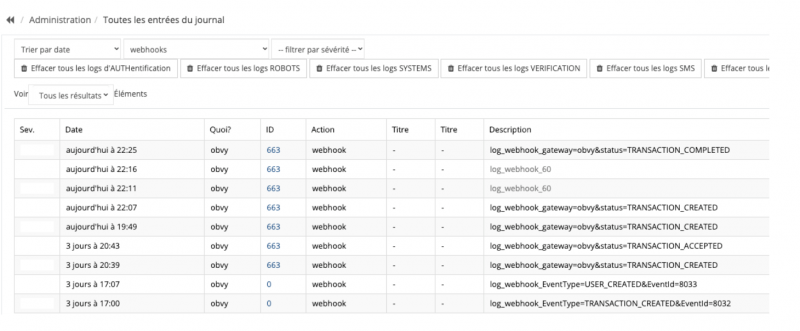
L’annonceur peut aussi voir les différents états de notification sur son annonce :
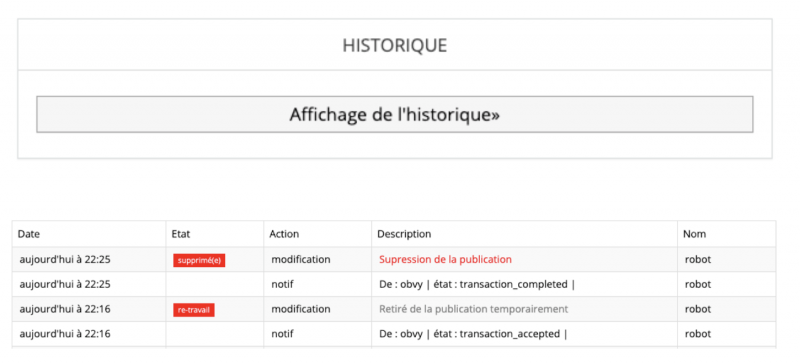
Pages d’achat personnalisée
Avec OBVY, vous avez la possibilité de personnaliser vos pages de paiement afin de simplifier et fluidifier l'expérience de paiement de vos utilisateurs.
Vous pouvez spécifier :
- le ou les modes de remise,
- si le montant est éditable,
- la catégorie de l’objet,
- les modes de livraison.
Pour ce faire, il faut créer une catégorie dans OBVY avec un identifiant (exemple ci-dessous avec OBJNONEGODELIVERY) et d'y associer une page de paiement personnalisée.
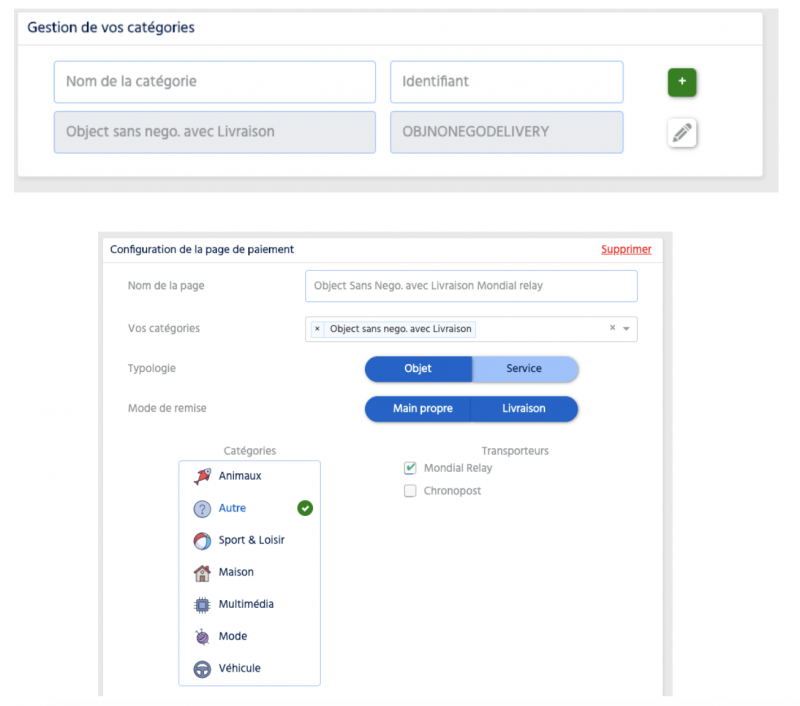
Il faut alors renseigner cet ID dans ZADS.

Tous les achats appellerons alors cette page.
Laisser à vide le champ pour appeler la page standard OBVY.
Autorisation d’achat par le vendeur
Vous avez la possibilité de laisser le vendeur autoriser ou nom l’achat en ligne sur chaque annonce. Il faut alors mettre l’option choix du vendeur

Alors, lors de la création d’une annonce, le site présentera la case de choix suivante, en dessous du champ prix:
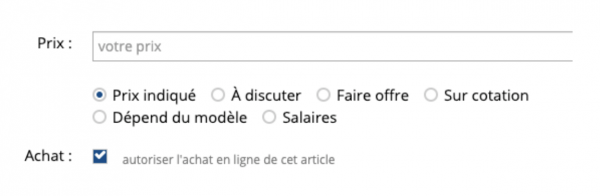
Si on change de mode sur des annonces déjà crées, elles sont par défaut à "off" (= ne pas autoriser l'achat")
Les textes peuvent être modifiés avec les labels :
"desc_trade_en" : "achat",
"trade_en postlabel" : "autoriser l'achat en ligne de cet article",
``
## Mode de test
En mode de test (appelé aussi SANDBOX ou bac à sable), l’ensemble de l’expérience utilisateur peut s’effectuer avec des sites OBVY et **comptes fictifs**
Le gestionnaire OBVY vous donnera des clés APIs spécifiques pour ce mode. Il faut aussi activer dans le script ce mode dans `CONFIGURATION > ACHAT ANNONCES` > mode bac à sable comme ci-dessous.
