Newsletter & Mailings
Ce document décrit le fonctionnement et le paramétrage de la fonction d’envoi d’emails en masse automatisée (appelée Mailing ou Campagnes). Cette fonction est disponible depuis la version 8.3.0. L’intégration Mailchimp est disponible depuis la version 8.3.5
Qu’est-ce qu'une campagne de mailing ?
La fonction de mailing permet d’envoyer des emails informatifs à une liste de destinataires de façon automatisée et massive.
Les cas d’usages sont :
- informer d’une nouvelle offre ou fonction sur le site (mailing à tous les usagers),
- inciter à passer des annonces (mailing aux usages sans annonces)
- prévenir d’une nouvelle fonction (usagers inscrits à la newsletter)
- envoyer les derniéres annonces du mois ou de la semaine
- etc.
Activation et paramétrages
Pour pouvoir utiliser la fonction, il faut l’activer dans le section ADMIN > Newsletters/campagnes > paramétrages
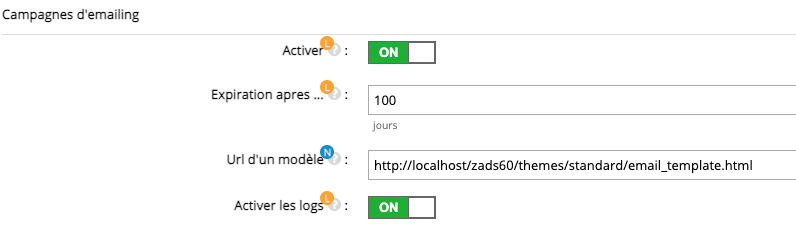
- Le paramètre d’expiration permet d’effacer automatiquement les campagnes qui ont été lancées après un certain temps.
Contenu de la campagne
Le contenu de l'email envoyé peut être soit :
- un contenu personnalisé à partir d'une feuille blanche
- un contenu personnalisé à partir d'un modèle HTML fixe
- un contenu automatiquement généré par le site :
- une liste des derniéres annonces
- le contenu d'une annonce
Le choix est fait au moment de la création de la campagne :
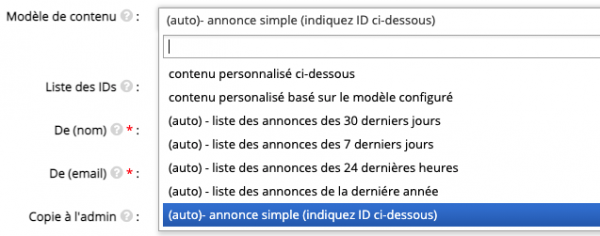
Modèle HTML fixe
Dans le section ADMIN > Newsletters/campagnes > paramétrages :
L’URL d’un modèle HTML permet de charger par défaut un modèle d’email (crée dans un autre logiciel par example) à chaque campagne crée . Il ne reste plus alors qu’à adapter le contenu. Par exemple, on peut utiliser le site : https://beefree.io/templates/ pour créer des templates gratuits et les charger sur le site.
Contenu automatiquement généré
La solution propose :
- une liste d'annonces qui peuvent être filtrées fonction du temps ou de leur appartenance à une catégorie ou une liste de catégories
- le contenu d'une annonce.
Pour la liste des annonces, on peut ajouter une restriction d'appartenance à une ou une liste de catégories.

Exemple
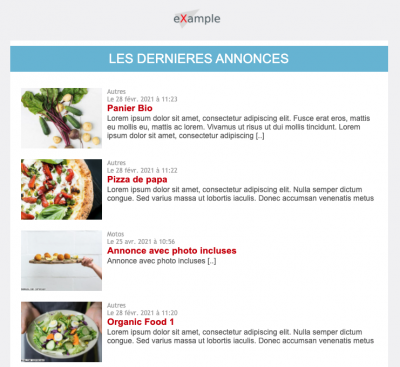
Pour le contenu d'un annonce,on doit ajouter l'IDentifiant de l'annonce
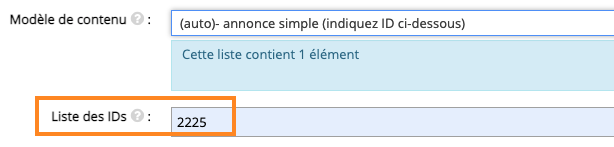
Exemple
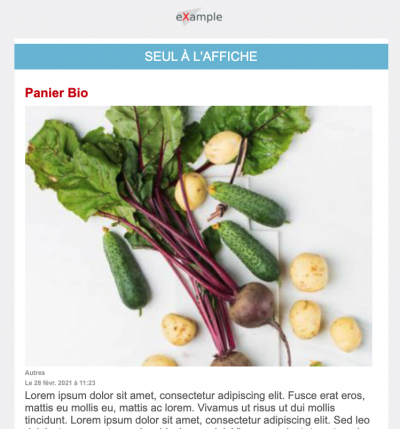
Le contenu est alors automatique généré en utilisant des modèles de mise en page qui sont également personnalisables.
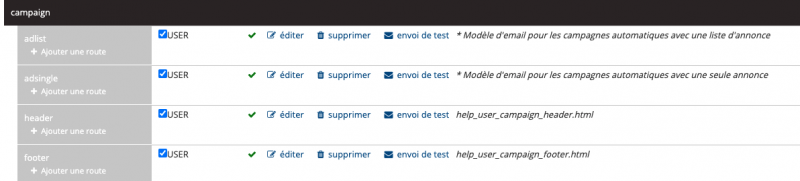
Attention, ces modèles contiennent des codes spéciaux permettant d'insérer du contenu automatiquement. Il faudra faire trés attention à ne pas les supprimer.
Pour en savoir plus sur la gestion des modèles d'emails
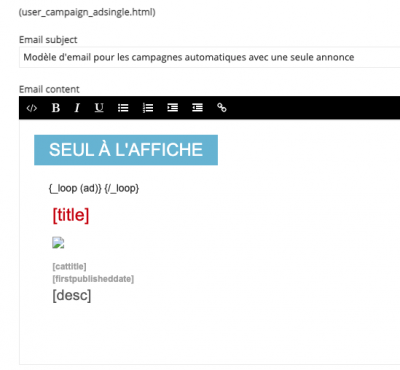
Prévisualisation des contenus automatiques
On peut prévisualiser les contenus. Le site renvoie sur un URL qui permet de consulter le corps de l'email tel qu'il sera lors de l'envoi :

Serveur d'envoi des emails
Le serveur d'envoi des emails peut être soit :
- le serveur interne de l'hébergeur
- ou un serveur externe de type SMTP
La campagne utilisera le serveur configuré par défaut. Pour plus d'information, consulter la page de gestion des emails
Créer et lancer une campagne
Dans l’interface administrateur, sous le menu « gestion des campagnes » , cliquer sur Créer une campagne
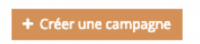
Saisissez les champs indiqués :
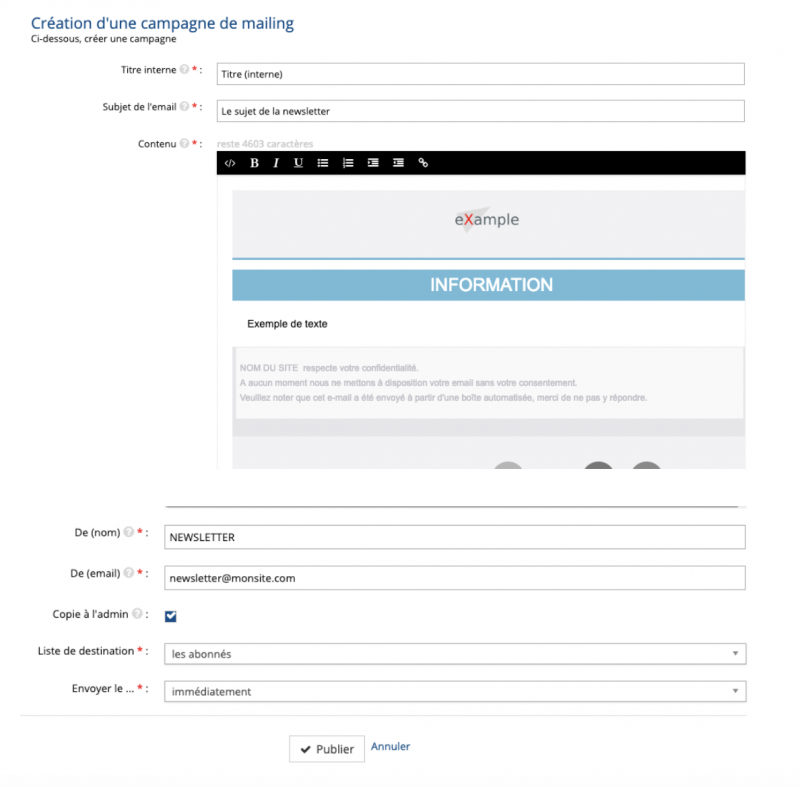
Pour les campagnes autmatiquement générée, le champ contenu est masqué :
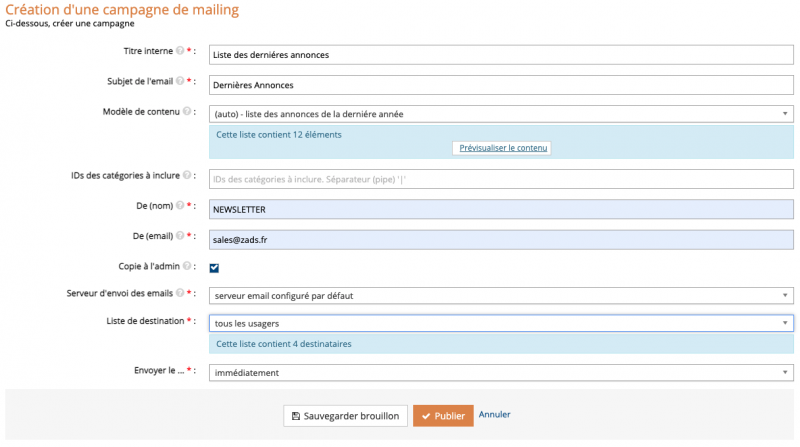
La liste de destination précise la liste des destinataires. Elle peut être :
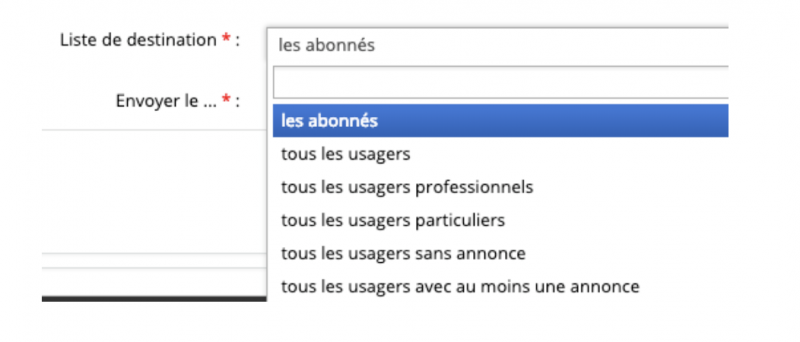
Pour chaque choix est indiqué dynamiquement le nombre de personnes que cette campagne va toucher, ici 104 destinataires.

Une fois la campagne enregistrée en appuyant sur Publier
La campagne est dans un état de brouillon.
 Le champ nb indique le nombre de personnes à qui la campagne va être envoyée. Ce nombre dépend de la section de la liste de destination précédente.
Le champ nb indique le nombre de personnes à qui la campagne va être envoyée. Ce nombre dépend de la section de la liste de destination précédente.
Dans cet état, on peut supprimer la campagne, la cloner ou l’essayer . Un essai provoquera l’envoi d’un email de test vers l’email de la personne connectée en tant qu’administrateur.
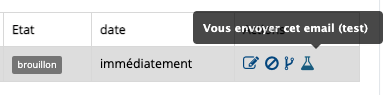
Pour envoyer les emails (lancer la campagne), Il faut PUBLIER la campagne en éditant (modifier) celle ci et appuyer sur le bouton « publier ». C’est une protection contre l’envoi intempestif d’emails .

Pour envoyer la campagne en mode « immédiatement », il faut cliquer sur l’icône en forme d'aile d'avion .
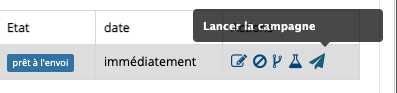
L’envoi est alors effectué : attention , suivant le nombre d’emails, le temps peut être important (plusieurs secondes).
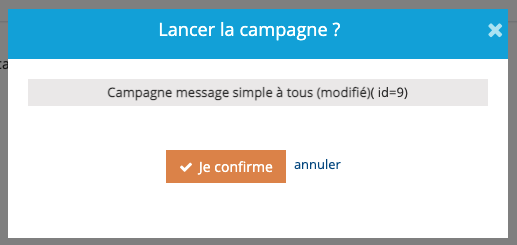
Une fois l’envoi effectué , la campagne passe automatiquement dans l’état envoyé. Elle sera alors automatiquement effacée après le délai indiqué dans les paramètres.

Un historique permet d’avoir une confirmation des campagnes effectuées. Via le menu historique :
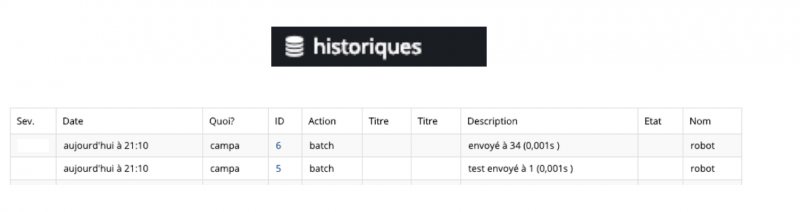
Debug / logs
Lors de la phase de mise au point, il peut être nécessaire de suivre le déroulement des envois. Un fichier de logs peut être activé
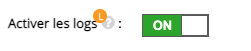
On pourra ensuite accéder au fichier via le menu A propos en tant qu'administrateur


Attention à bien désactiver ce mode une fois la mise au point effectuée et de bien éffacer le contenu du fichier.
Si vous utiliser un serveur externe SMPT transactionel, ces serveurs proposent souvent aussi une interface de logs qui permettent de suivre les envois d'emails :
Exemple avec SENDINBLUE

Qu’est-ce que MailChimp ?
 Mailchimp est une plateforme d'automatisation du marketing et un service de marketing par courrier électronique. https://mailchimp.com/
Mailchimp est une plateforme d'automatisation du marketing et un service de marketing par courrier électronique. https://mailchimp.com/
L’intégration du script ZADS avec MailChimp permet de : Synchroniser une liste d’abonnées ZADS ou d’usagers avec une autre liste gérée dans Mailchimp et ainsi profiter des fonctionnalités de mise en forme et d’envoi d’emails de MailChimp. Automatiquement enregistrer les usagers de ZADS dans une liste MailChimp.
Activation et Paramétrages
Pour se connecter par API à MailChimp, vous devez obtenir une clef API sur votre compte Mailchimp : https://mailchimp.com/fr/help/about-api-keys/ et la renseigner ci-dessous.
Dans le menu « profile » de MailChimp, sélectionnez le sous menu Extras > API Keys
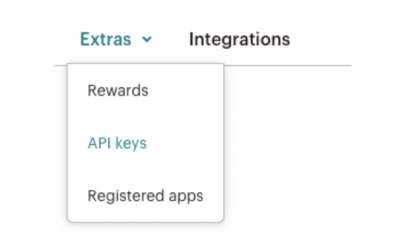
Créez une nouvelles clefs ou choisir une existante et copiez la chefs obtenue de Mainchimp dans ZADS.

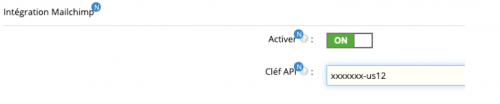
Le bouton de test permet de vérifier que la clef et le connection est bien opérationnelle :

Synchronisation des usagers de ZADS vers une Liste Mailchimp
ZADS permet de synchroniser une liste d’usagers de ZADS vers une liste Mailchimp. Les cas d’usages peuvent être :
- tous les annonceurs pour les informer d’une nouveauté
- tous les annonceurs sans annonces pour leur proposer de déposer une annonce,
- etc …
On peut avoir 2 canaux de synchronisation (canal 1 et canal 2). Il faut alors indiquer le source (ZADS) et la destination (une liste automatiquement importée de MailChimp.
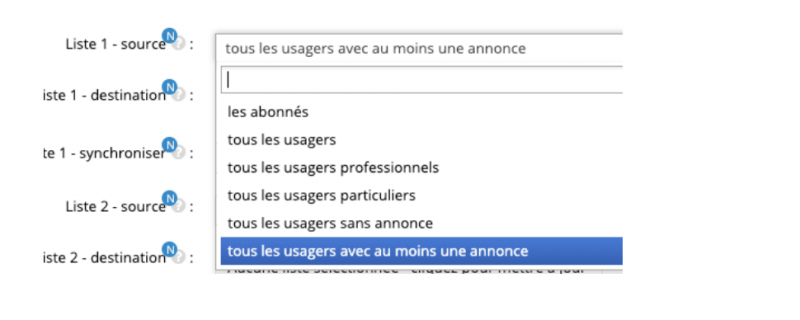
Options de source
Sélection de la destination : Cliquez sur la liste déroulante pour le mettre à jour automatiquement.

Lancer la synchronisation manuellement:

Le process peut prendre du temps .
On peut consulter le résultat à la fois dans MailChimp mais aussi dans les Logs de ZADS :
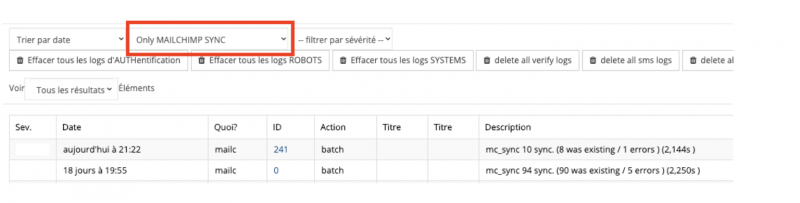
Dans MailChimp, les usagers apparaissent comme « source= API ».
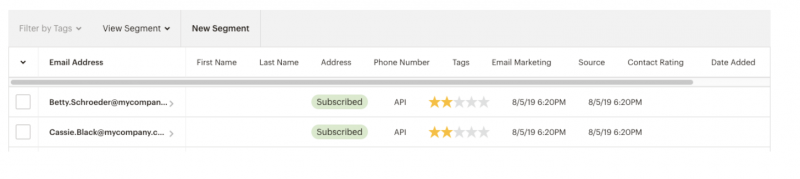
On peut également ajouter un TAG pour reconnaitre les usagers plus facilement dans MailChimp :
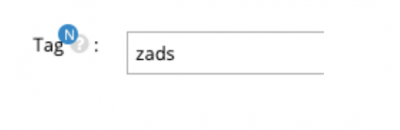
Enregistrement de abonnés « newsletter » directement dans Mailchimp
Il est également possible d’enregistrer directement les abonnées de ZADS qui souhaitent être abonnés à la Newsletter directement dans Mailchimp.
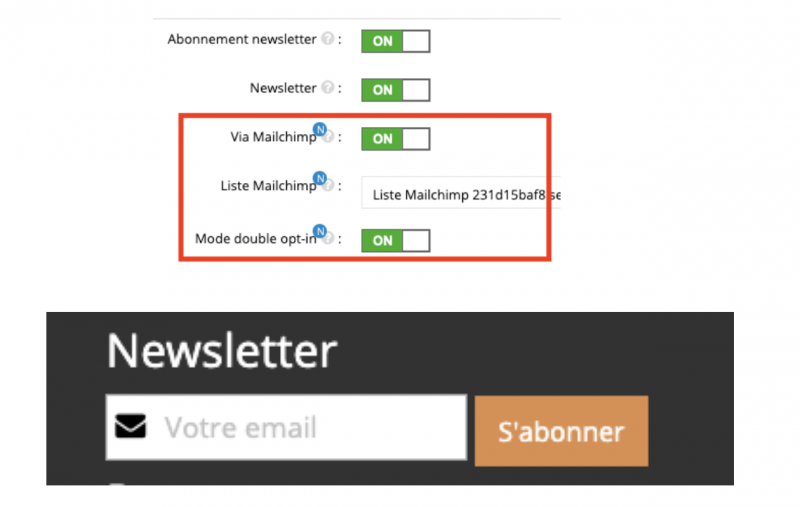
Le mode « double optin » lorsqu’il est activé permet d’enregistrer la personne directement dans Mailchimp mais son email devra être confirmée par un email que Mailchimp va envoyer. Sans cela, il n’apparaîtra pas comme un abonné.
Newsletter simple
Pages en cours de construction