Démarrage en 5 minutes …
Félicitations ! Vous venez de recevoir l’url de votre site ZADS personnel (de production ou de démonstration). Suivez les étapes ci-dessous pour personnaliser votre site.
Etape 1. Se connecter à l'espace d'administration
- Saisir l'url (le domaine) de votre site suivi de admin.php (exemple : www.monsite.com/
admin.php) pour accéder à l’espace web d’administration - Cliquez sur s’identifier dans le bandeau en haut à gauche de l'écran.
- Entrer votre adresse email (ou nom d'usager) et votre mot de passe (si vous avez oublié votre mot de passe, utilisez la fonction "mot de passe oublié" pour en recevoir un nouveau)
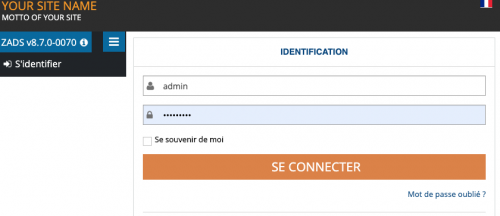
- Vous arrivez sur la page d'accueil d'administration.
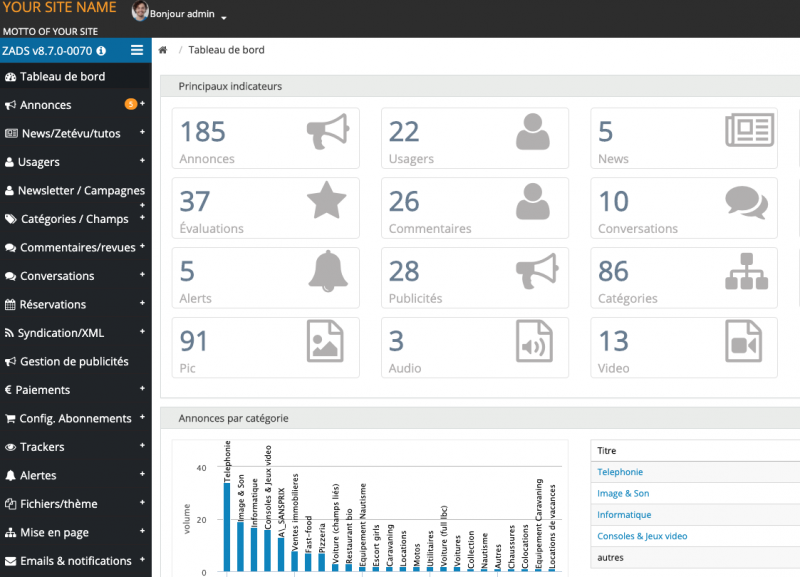
Du site principal, vous pouvez aussi accéder au site d’administration via le menu administration de votre profile.
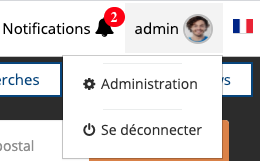
Note : Utiliser de préférence le navigateur CHROME pour l’administration
Etape 2. Personnaliser le site
-
Une fois connecté, rendez-vous dans CONFIGURATION du menu de Gauche.
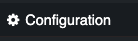
-
Choisir l'onglet
DETAILSet saisir le nom du site, la devise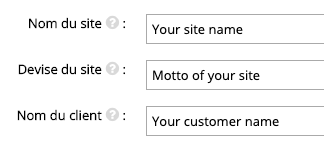
-
Choisir l'onglet
METAS/SEOet indiquez les urls de vos différents logo ou chargez vos images de logo directement. Il sera affiché en entête du site . Taille recommandée : Hauteur max de 50px .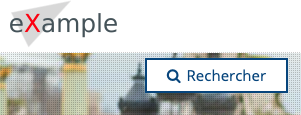
Le Favion est aussi configuré dans ce menu.
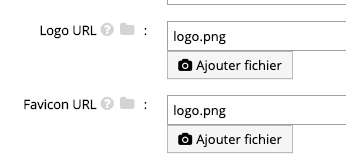
Pour plus d’information sur les logos
- Choisir l'onglet
META/SEO- Remplir tous les champs qui contrôlent l'affichage des textes principaux de la page comme Nom du site Devise du site, A propos, Titre, Description, Mots clefs…)
- Compléter les informations Propriétaire, Nom long. Ils seront utilisés dans les pages statiques « modèles » mises à disposition par ZADS dans le répertoire racine du site.
Vérifiez que votre nom de domaineest correctement renseigné dans le menu DETAILS avec (important) un / à la fin comme ci-dessous !
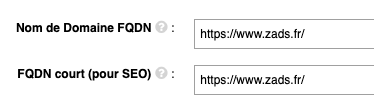
Etape 3. Personnaliser la page d'accueil
La page d’accueil est totalement personnalisables à partir de simples textes ou de contenu compatibles HTML. Il existe 3 types de pages d’accueil :
- Mode par thème - pour afficher une page complètement personnaliée -- installée par défaut --
- Mode simplifié - entrer simplement des textes dans une page prédéfinie
- Aucune page d’accueil - accés direct à la liste des annonces
Pour plus d’information, consulter la page de gestion de la page d'accueil et la section de gestion du thème
Etape 4. Personnaliser les liens affichés sur la page d’accueil
Dans ADMIN > CONFIGURATIONS >LIENS saisir les URLs des pages pour afficher les liens :
-
Liens de bas de page : permet de lier votre site avec d'autres pages telles que FAQ, Termes et conditions, Tarifs, forum, ... Ces pages peuvent être des pages statiques de votre site ou sur un autre site. Attentien de saisir des URLs complètes (https://www.xxxxx.xxx/ma page).
-
Liens résaux sociaux : si vous avez des comptes "réseaux sociaux ", entrez les ici pour, à la fois les afficher en bas de page, et aussi les afficher sur le côté du site (si le WIDGET SOCIAL est activé).
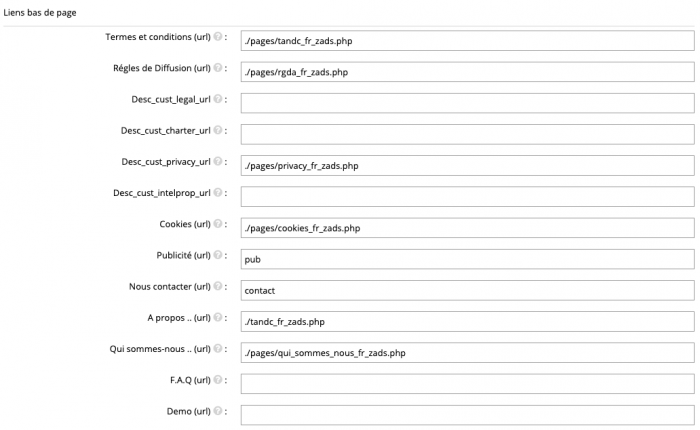
Notes : le site dispos de différents MODELES de pages : termes et conditions types (tandc_fr_zads.php) , Faq (faq_fr_ZADS.php), … que vous pouvez réutiliser pour votre projet. Pour plus d’information, consulter la page de gestion des pages statiques
Etape 5. Personnaliser les menus et structure du site
La sections suivantes permettent de configurer beaucoup d'options d'affichage du site comme la structure des menus, la barre de recherche, le nombre d'annonces par pages, .. etc. Utilisez l'aide individuelle (icône ?) pour comprendre chaque option.

> DISPOSITIONpermet de configurer la structure des pages et des formulaires> THEMEpermet de configurer lle thème graphique> NAV MENUpermet de configurer la barre de menu affichée en entête du site> NAV RECHERCHEpermet de personnaliser la barre de recherche> MENUS USAGERSpermet de personnaliser les menus déroulants ou statiques d'un usager connecté> WIDGETSpermet de configurer les widgets affichés dans le sidebar comme « à la une » »les plus vus », …> SOCIALpermet de paramétrer les réseaux sociaux vers qui partager les annonces ou afficher le bandeau latéral / pied de page contenant les boutons de renvoi vers les réseaux sociaux de votre site.
Pour plus d’information, consulter la page de gestion de la mise en page et la section de gestion des menus
Etape 6. Localisation
ADMIN > CONFIGURATIONS > LOCALE: Cette section permet de renseigner son pays (code ISO sur 2 lettres) qui conditionnera l'affichage de la carte mais aussi les règles de contrôle des codes postaux et numéros de téléphones (voir chapitre configuration avancée)- Les champs longitude et latitude permettent de center la carte par défaut sur une position géographique précise (votre ville ou la capitale). C’est la position par défaut des modules de localisation s’ils n’ont pas trouvé votre emplacement automatiquement.
- D’autres champs permettent de restreindre les annonces à un périmètre géographique
- Enfin, choisir la (les) langues du site autorisées.
Pour plus d’information, consulter la page de gestion de la localisation
Etape 7. Cycle de vie des annonces
ADMIN > CONFIGURATIONS > CYCLE DE VIE : permet de régler le cycle de vie des annonces et abonnements comme : la durée de publication, la durée d'archivage, le temps avant notification par email de l'expiration ,
Pour plus d’information, consulter la page de dépot d'annonce
Etape 8. Emails
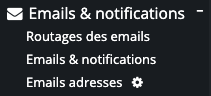
ADMIN > EMAILS > ADRESSES: permet de renseigner les adresses emails à utiliser pour envoyer ou recevoir des messages aussi bien vers les annonceurs que vers l’administrateur du siteADMIN > EMAILS > ROUTAGE DES EMAILS: permet de définir les notification automatiques vers les annonceurs pour les différents événement du site (création , modification d’annonces, …) . Via ce menu vous pouvez aussi changer le contenu des emails envoyés.
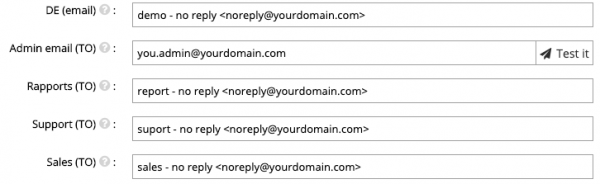
Pour plus d’information, consulter la page de gestion des emails
Etape 9. Création des catégories personnalisées
Le menu ADMIN > CATEGORIES vous permet de gérer les catégories d'annonces affichées sur le site.
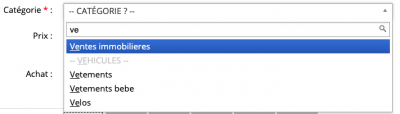
Une catégorie possède un certains nombre de champs parmis lesquels :
- un nom,
- une description (qui sera utilisée pour le SEO),
- une photo (qui est utilisée par défaut si une annonce de cette catégorie n'a pas de photo),
- un type (peut être une catégorie qui ne sert qu'aux annonces ou une catégorie qui est aux annonceurs (dans ce cas elle devient une COMPETANCES)).
- une icone (en ramplacement des photos)
- des champs METAs qui seront utilisés en remplacement des champs titre, description et keywords pour le SEO
- des champs spéciaux rattachés ... etc
Pour plus d’information, consulter la page de gestion des catégories et gestion des champs spéciaux
… c’est Terminé ! Votre site est opérationnel.
Pour aller plus loin ...
Comprendre l'administration du site
Comprendre la gestion des utilisateurs
Ajouter des champs spéciaux sur les annonces
Modifier le contenu des pages statiques