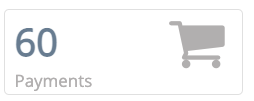Place de marché / eCommerce
Vous pouvez utiliser le script pour créer une place de marché ou des consommateurs peuvent acheter les produits des annonces à un ou des vendeurs.
Dans ce mode, le site peut être :
- un site de e-Commerce ou encore web-shop si on ne configure qu'un seul vendeur
- une place de marché avec plusieurs vendeurs
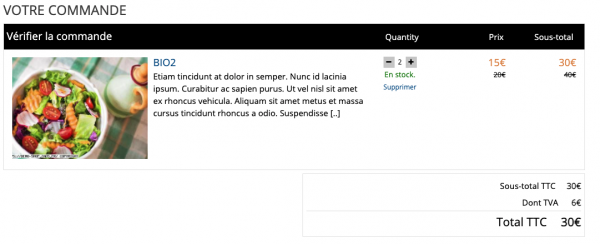
Attention, le propriétaire du site agira comme intermédiaire entre les acheteurs et les vendeurs. C'est à dire que les paiements et les notifications seront envoyées à l'administrateur du site et pas au vendeur directement.
Il est également possible d'utiliser la plateforme OBVY (intégrée avec ZADS) pour effecturer ces achats.Pour plus d’information, consulter la page de intégration OBVY
Activation
Pour activer le mode place de marché, positionner l'option via le site dans ADMIN > CONFIG. > Commerce

Qui peut vendre ?
Par défaut, tous les usagers peuvent vendre des produits mais on peut aussi restreindre à certains annonceurs uniquement. Il faudra alors saisir les identifiants des vendeurs autorisés séparés par une virgule.

Qui peut acheter ?
Uniquement les personnes enregistrées sur le site, ayant un compte. Le bouton acheter reste visible. Si un visiteur clique sur le bonton, on lui propose la fenêtre de connection (login).
Le vendeur peut aussi autoriser ou nom l’achat en ligne sur chaque annonce. Il faut alors mettre l’option choix du vendeur

Alors, lors de la création d’une annonce, le site présentera la case de choix suivante au vendeur, en dessous du champ prix:
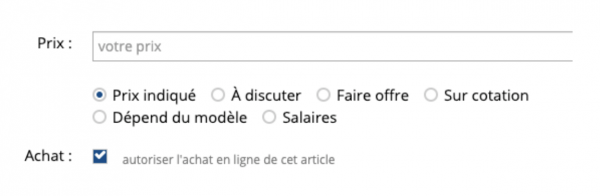
Si on change de mode sur des annonces déjà crées, elles sont par défaut à "off" (= ne pas autoriser l'achat").
Attention, lorsque connecté, le lien ne s'affiche PAS sur vos propres annonces car on ne peux pas (pas de sens) acheter ses propres produits. Eventuellement, le mode outils JS de debug pourra être activé pour afficher le lien dans un but de test.
Créer un panier
Pour créer un panier, il faut simplement ajouter les produits en cliquant sur le bouton acheter qui apparait dans le liste des annonces ou sur la fiche d'une annonce.
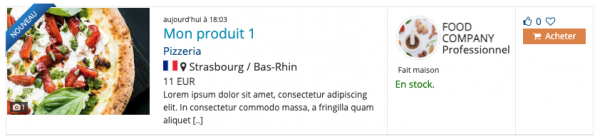
Ce bouton apparait si :
- le mode marketplace est activé
- le visiteur n'est pas le propriétaire de l'annonce
- la quantité de produit en stock est suffisante (si le mode stock est activé)
- le vendeur est dans le liste des vendeurs autorisés (option)
- le produit est autorisé à la vente (soit tous les articles sont autorisés, soit certains articles au choix de l'annonceur)
On peut choisir la forme de son bouton acheter
- bouton
normalavec icone + texte - bouton
condenséavec uniquement l'icone.

On peut accéder au panier via l'icone caddie affichée en haut du menu.

Ce bouton peut être masqué via l'option suivante :

Il est également possible d'afficher le bouton acheter sur les widgets
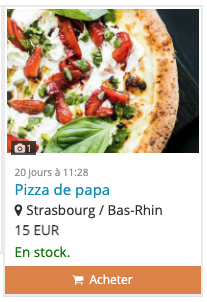 En activant l'option :
En activant l'option :

Edition de la page panier
Le contenu de la page panier est automatiquement complété par les achats. Le reste de la page peut être complétement personnalié via du texte ou du code HTML.
Le modèle de la page par défaut est _shopping_cart_[LANG].html stocké dans le répertoire du théme.
Pour modifier le contenu de cette page, consulter la section edition des fichiers du thème
Vous pouvez aussi utiliser une autre page. Il faudra alors indiquer son nom ici :

Limiter le contenu du panier
On peut appliquer des limitaions au contenu d'un panier :
-
limiter la quantité maximale d'un article

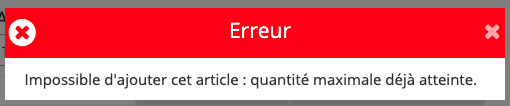
-
autoriser un seul article


-
autoriser uniquement des articles d'un même vendeur dans un panier
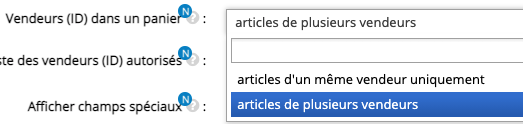
Afficher champs spéciaux
On peut afficher et sauvegarder sur la commande les champs spéciaux de l'annonce.

Pour activer cette option :
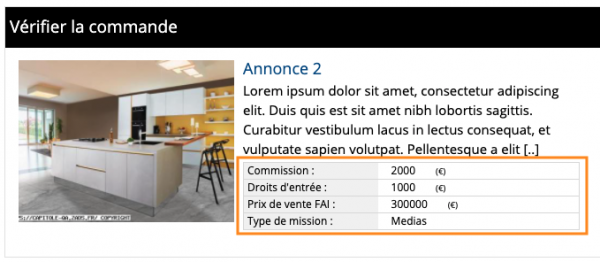
Adresse de livraison
L'adresse de livraison affichée dépends du mode de livraison choisi pour la place de marché.
On affiche le nom du vendeur, son adresse, l'itinéraire pour y aller et ses horaires d'ouvertures si ils sont renseignés.

Il existe plusieurs modes de livraison :
- retrait au magasin -> on affiche alors d'adresse du vendeur (boutique)
- retrait à l'adresse de l'annonce -> on affiche alors d'adresse indiquée dans l'annonce
- livraison électronique -> on affioche alors l'email de l'acheteur
- contrat -> on affiche rien
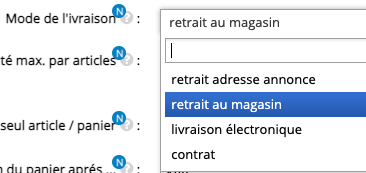
Exemple en livraison électronique
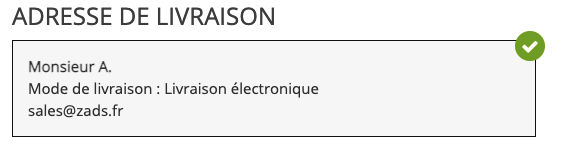
Adresse de facturation
L'adresse de facturation est celle indiquée par l'acheteur.

Notes lors de l'achat
L'acheteur peut laisser une note ou un commentaire lors de l'achat.

Ce champ est limité à 200 caractères.
On peut activer (ou désactiver) cette possibilité via configuration > Commerce

Les notes sont ensuite indiquées dans le site ou les emails envoyés détaillant la commande :
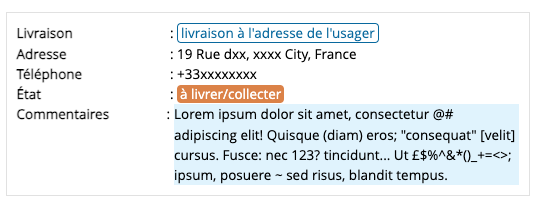
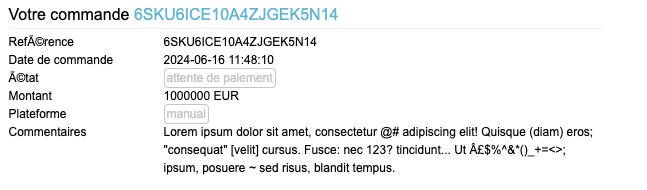
Règles spéciales pour l'acheteur
On peut forcer certaines règles pour l'acheteur. Si elles ne sont pas respectée, l'acheteur ne pourra par poursuivre sa commande. La règle possible est :
- numéro de téléphone obligatoire.
On le configure ici :

En cas de non respect de la règle, voici le message affiché :
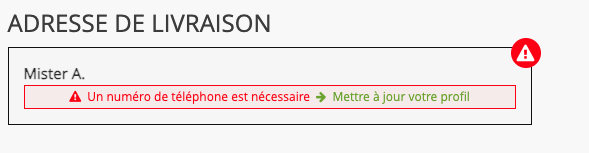
Payer son panier
Pour payer on achat, il faudra choisir une mode de paiement qui peut être :
- Réglement manuel
- ou une Plateforme de paiement comme Stripe, Paypal, Payzen, ...
On peut choisir les modes de paiement dans configuration > Commerce :

Choix du mode de paiement lors de la commande :

Il faudra également accepter les conditions générales de vente.

Le lien vers la page des conditions générales de vente est renseigné dans ADMIN > CONFIG. > LINKS

Pour modifier le contenu de cette page, consulter la section gestion des fichiers statiques
Prix des produits
Le prix à prendre en compte pour le panier peut être :
- le prix standard
- le prix marchand (si activé)
- une avance sur le prix standard
- une avance sur le prix marchand
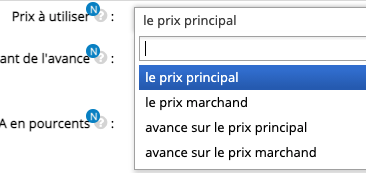
Dans le cas d'une avance il faudra indiquer le montant en pourcent à prendre sur le prix choisi.
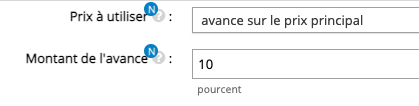
Le prix d'affichera comme suit avec une indication du montant de l'anvance
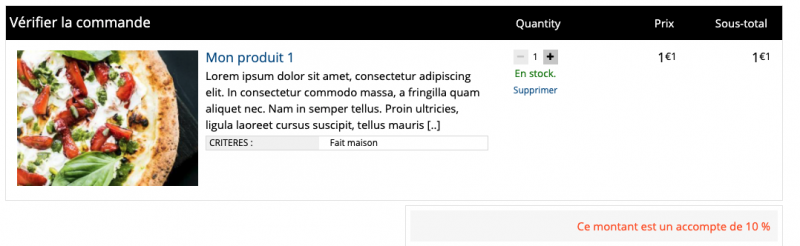
La devise est automatiquement celle des articles présents dans le commande. Pas de conversion des prix. Si plusieurs articles avec des devises différentes sont présents, un message d'erreur s'affichera et bloquara la suite de la commande.
TVA
On peut inclure le montant de la TVA en indiquant globalement le taux de TVA de tout achat.
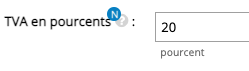
Le panier affiche alors le montant de la TVA:
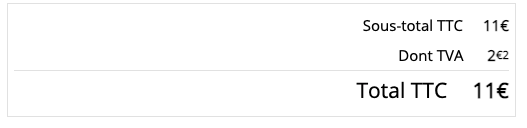
Durée du panier
La panier en attente de paiement reste disponible pendant la durée indiquée ci-dessous :
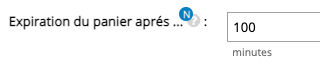
Le panier est sauvegardé dans un Cookie sur le navigateur de l'acheteur (nom = {prefix}_CART).
Gérer les paiement manuels
Dans le cas d'un paiement manuel, c'est à dire en cash, par virement ou autre méthode asynchrone à la prise de commande, le site affiche une page qui permet de donner les instructions de paiement.
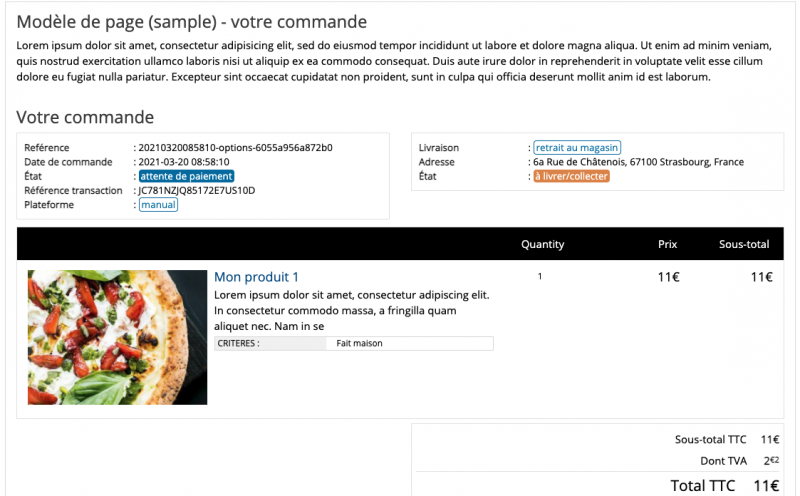
Le modèle de la page par défaut est manual_payment_{lang}.html stocké dans le répertoire du théme.
Pour modifier le contenu de cette page, consulter la section edition des fichiers du thème
On peut utiliser une autre page en l'indiauqnt sous ADMIN > CONFIG. > Moyen Paiements/Facture

Une fois le règlement effectué, l'administrateur devra valider le paiement sur cette commande via l'interface d'administration sous commandes > journal

Il faudra ensuite cliquer sur l'icone euro. Une fenêtre de confirmation apparait.
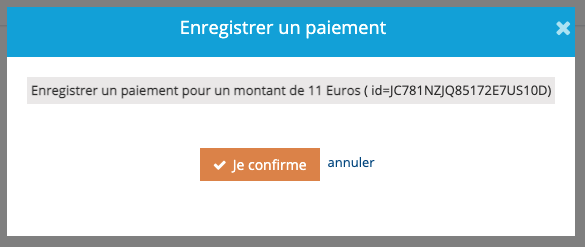
Il faudra rafraichir la liste pour voir la prise en compte du paiement.

Le client reçoit une confirmation par email et si il retourne sur mes commandes, la commande et en état "payée".
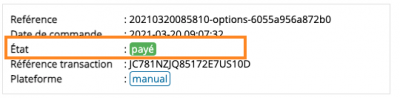
Livraison de la commande
On peut indiquer le status de livraison pour toute commande. Il peut être :
- en attente de livraison
- en cours de livraion
- livré.
On peut également indiqué une note à l'acheteur et l'informer par email.
L'administrateur devra indiquer l'état de livraison sur cette commande via l'interface d'administration sous commandes > journal

Une fenêtre de saisie apparait.
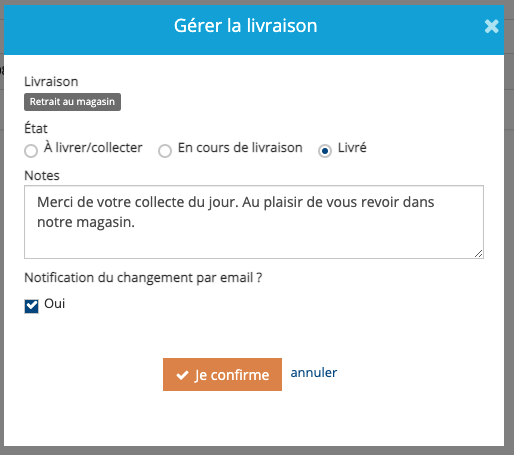
Il faudra rafraichir la liste pour voir la prise de la livraison.

Notifications
Lors de chaque étapes du cycle de vie d'une commande, vous pouvez activer des notifications par email. Ces notifications peuvent être envoyées à l'acheteur et/ou à l'administrateur du site (le vendeur ici).
Exemple de notification d'une nouvelle commande vers l'acheteur
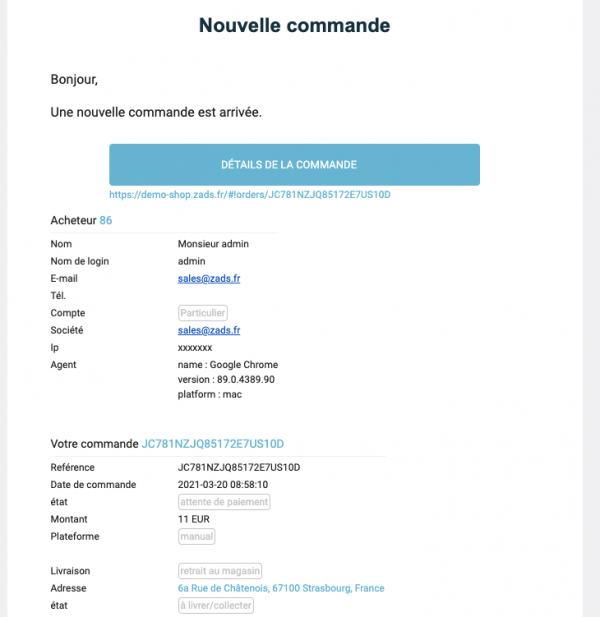
Exemple de notification d'une nouvelle commande vers l'administrateur
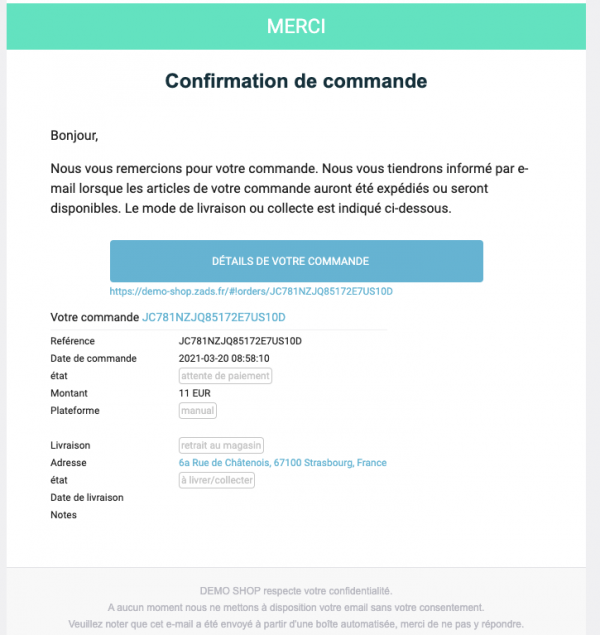
Pour activer les différentes notifications, rendez vous dans ADMIN > EMAILS > ROUTAGES ou vous pourrez indiquer les différentes routes d'envoi.
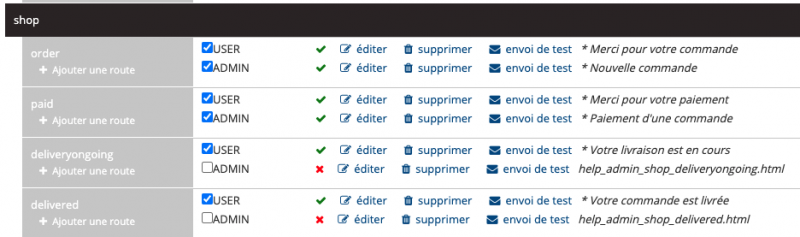
Chaque contenu d'email (modèle) peut être personnalisé en cliquant sur editer dans la table de routage. Consulter la section gestion des emails pour en savoir plus.
Depuis la version 9.7.6 on peut également envoyer un email au vendeur (SELLER) du produit qui est dans la commande.

L'email sera envoyé uniquement au vendeur du premier article de la commande. Donc tous les articles de la commande doivent avoir le même vendeur.
Mes commandes
On peut activer le menu mes commandes pour accéder , en tant qu'acheteur, à l'historique des ses commandes .
Pour activer ce menu, rendez vous dans ADMIN > CONFIG. > MENUS

Ce menu peut être :
- dans le menu déroulant
- dans la barre de navigation
- dans le menu déroulant sur mobile

Le liste des commandes est accessible pour les acheteurs :
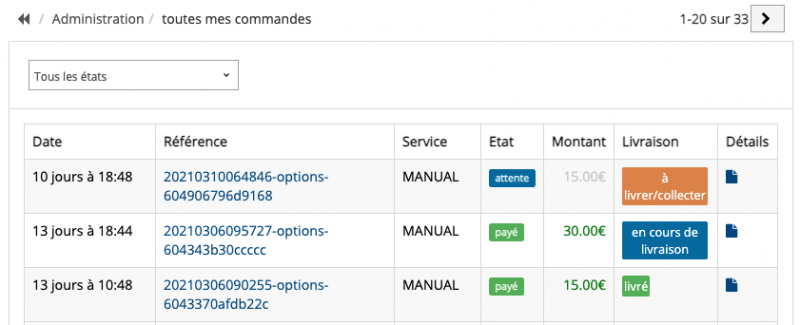
Le modèle de la page par défaut est manual_payment_{lang}.html stocké dans le répertoire du théme.
Pour modifier le contenu de cette page, consulter la section edition des fichiers du thème
On peut utiliser une autre page en l'indiquant sous ADMIN > CONFIG. > Moyen Paiements/Facture

Factures PDF
Une version PDF de la commande ou de la facture est disponible dans mes commandes en cliquant sur l'icone pdf.

Et la facture PDF est alors affichée :
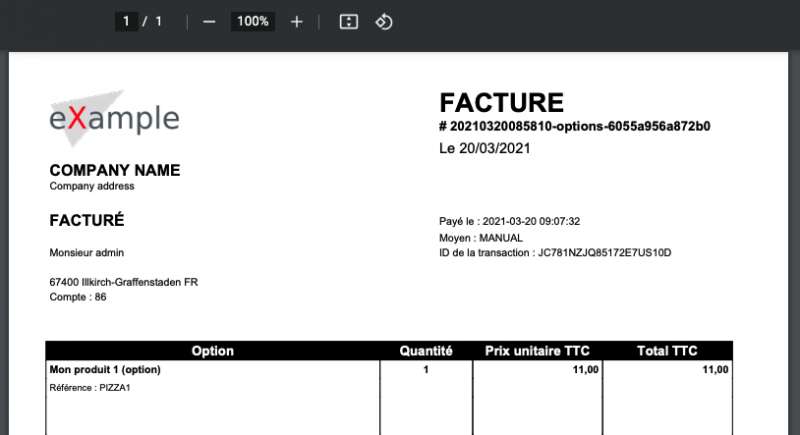
Le paramétrage des champs de la facture PDF est configurable. Consulter la section gestion des factures pour en savoir plus.
Gestion du stock
Si le mode stock est activé (gestion du stock de pièces par l'ajoute d'une quantité sur les articles vendables), il est possible de gérer la diminution automatique de la quantité en stock fonction du cycle de vie de la commande. On peut :
- ne pas l'automatiser : la gestion de la quantité est alors manuelle via l'édition de l'annonce et changement du champ quantité.
- automatique aprés chaque prise de commande
- automatique aprés chaque paiement
- automatique aprés chaque livraison
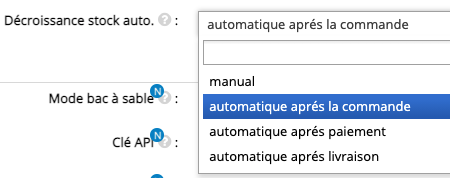
Le changement de stock et son niveau est alors aussi indiqué dans le journal historique de l'annonce :

Mode contrat
Dans le mode de livraison contrat, les modification suivantes sont apportées :
- l'adresse de livraison n'est pas affichée
- la quantité n'est pas afichée (1 seul contrat)
Affichage sur mobile
La place de marché, tout commme ZADS, est totalement responsive sur mobile. Si l'icone caddie est activée, elle sera visible sur mobile.
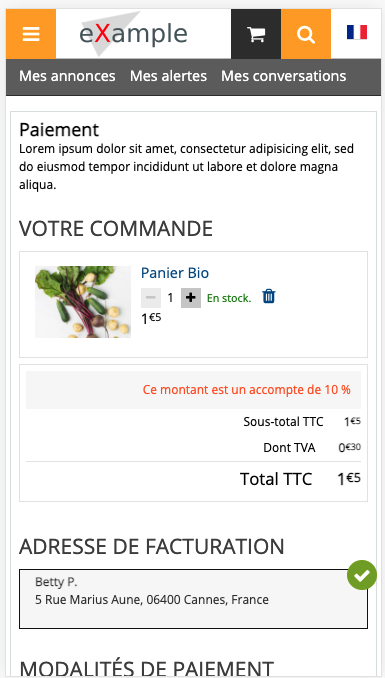
Administration
L'interface d'administration permet de gérer les commandes comme par exemple :
- supprimer une commande,
- gérer les livraisons,
- forcer un paiement manuel,
- ...
Elle est accessible à partir du menu ADMIN > COMMANDES
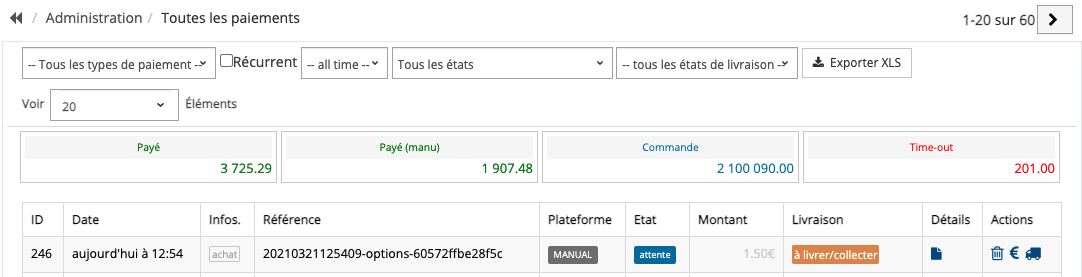
Une barre d'entête permet d'afficher les différents montants payés ou en commande.
Un menu direct permet d'avoir la liste des commandes en attente de livraison :

Depuis le dashboard, on peut afficher l'indicateur du nombre de commande totale :